Убунту - один из самых популярных дистрибутивов Linux, который многие пользователи устанавливают на свои компьютеры. Однако, возникают ситуации, когда нужно удалить Убунту и вернуться к предыдущей операционной системе. В этой статье мы рассмотрим, как удалить Убунту через БИОС шаг за шагом.
Перед тем как начать процесс удаления Убунту, убедитесь, что у вас есть все необходимые файлы и данные, которые вам нужны, сохранены на другом носителе. Удаление операционной системы приведет к потере всех данных на диске, поэтому необходимо сделать бэкап.
Первым шагом в удалении Убунту через БИОС является вход в настройки БИОС. Для этого перезагрузите компьютер и нажмите соответствующую клавишу (обычно это F2, F10 или Del), чтобы войти в БИОС. В меню выберите раздел, отвечающий за загрузку и найдите список устройств. Установите диск с установочным образом Windows (обычно это USB или DVD) в первый приоритет загрузки и сохраните изменения.
Подготовка к удалению Убунту

Перед тем как приступить к процессу удаления Убунту через БИОС, необходимо выполнить несколько важных шагов, чтобы избежать потери данных и проблем при последующей установке другой операционной системы. Вот что нужно сделать:
- Создайте резервную копию всех важных файлов и данных, которые находятся на диске, на который установлена Убунту. Это необходимо, чтобы в случае ошибок или непредвиденных ситуаций можно было восстановить данные.
- Убедитесь, что у вас есть загрузочный USB-накопитель или диск с другой операционной системой, которую планируете установить после удаления Убунту. Это позволит вам загрузиться с этого носителя и выполнить установку операционной системы.
- Отключите все внешние устройства, подключенные к компьютеру, чтобы избежать конфликтов при удалении и установке операционной системы.
- Проверьте наличие необходимой документации по вашему компьютеру или ноутбуку, чтобы вы могли следовать инструкциям производителя при входе в БИОС и изменении параметров загрузки.
Шаг 1: Проверка бэкапа данных
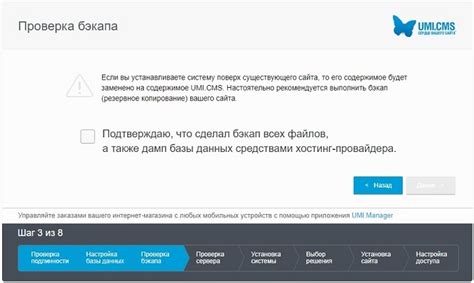
Перед тем как начать процесс удаления Ubuntu через BIOS, убедитесь, что у вас есть резервная копия всех важных данных, хранящихся на компьютере. Это важно, чтобы избежать потери информации в случае возникновения проблем во время удаления операционной системы. Убедитесь, что у вас есть копия всех документов, фотографий, видео и других файлов, которые вам нужно сохранить.
Шаг 2: Создание загрузочного USB-накопителя

Для удаления Убунту через БИОС сначала необходимо создать загрузочный USB-накопитель с программой для восстановления.
1. Скачайте установочный образ программы для восстановления и утилиту для создания загрузочного диска.
2. Подготовьте USB-накопитель, убедившись, что на нем нет важных данных, так как он будет отформатирован.
3. Запустите утилиту для создания загрузочного диска и выберите установочный образ программы для восстановления.
4. Укажите USB-накопитель как целевое устройство для записи образа и дождитесь завершения процесса создания загрузочного USB-накопителя.
Шаг 3: Перезагрузка компьютера в режиме BIOS
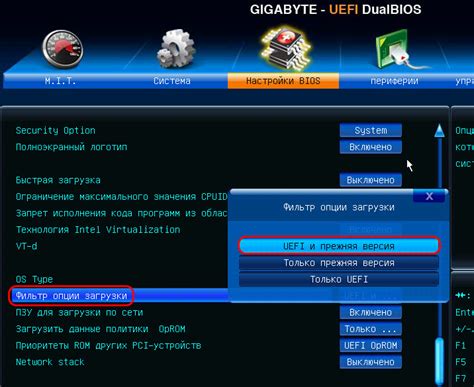
1. Сначала перезагрузите компьютер.
2. Во время перезагрузки нажмите нужную клавишу (обычно это F2, F10, Delete или Esc) для входа в BIOS.
3. В BIOS найдите раздел Boot или Boot Options.
4. В этом разделе выберите опцию, которая отвечает за загрузку с диска или USB-накопителя.
5. Установите приоритет загрузки так, чтобы компьютер запускался с устройства, на котором находится загрузочный диск с новой операционной системой или программой.
6. После установки приоритета сохраните изменения и перезагрузите компьютер.
Удаление Убунту из BIOS

Если вы хотите удалить операционную систему Убунту с вашего компьютера через BIOS, следуйте этим простым шагам:
1. Запустите компьютер и зайдите в BIOS, нажав нужную клавишу (обычно это Delete, F2 или F12) при загрузке.
2. В меню BIOS найдите раздел, отвечающий за загрузку (Boot) и выберите устройство с установленной Убунту в качестве первого загрузочного.
3. Сохраните изменения и выйдите из BIOS, нажав на клавишу, указанную для сохранения настроек.
4. Перезагрузите компьютер. Система загрузится с другого устройства, не содержащего Убунту.
После выполнения этих шагов Убунту будет удалена из вашего компьютера через BIOS.
Шаг 4: Настройка загрузочного устройства
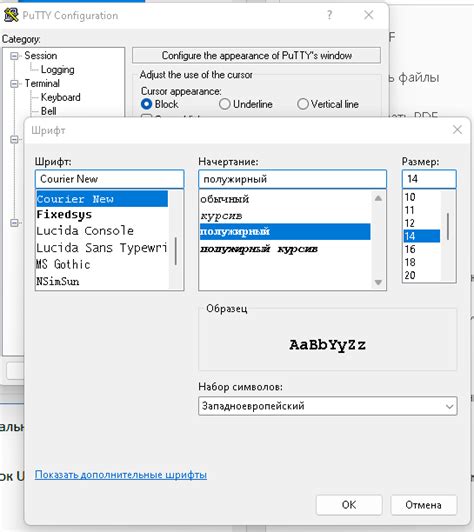
1. Перезагрузите компьютер и заходите в BIOS, нажав соответствующую комбинацию клавиш (обычно это Delete, F2 или F12).
2. Перейдите на вкладку "Boot" или "Загрузка".
3. Найдите раздел, отвечающий за загрузочное устройство (обычно называется "Boot Device Priority" или "Приоритет загрузки устройств").
4. Выберите свой USB-накопитель или CD/DVD привод в качестве первого загрузочного устройства.
5. Сохраните изменения, выйдя из BIOS (обычно это делается с помощью опции "Save and Exit" или "Сохранить и выйти").
Шаг 5: Запуск утилиты удаления дисков
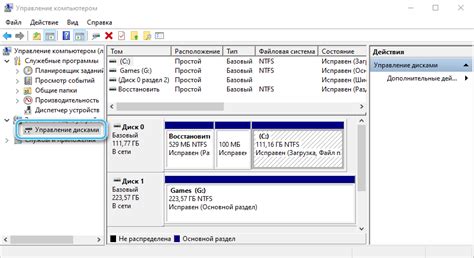
После перезагрузки компьютера в меню BIOS выберите опцию "Boot options" или "Boot menu".
В списке устройств выберите загрузочный USB-накопитель или диск с установочным образом операционной системы.
Далее следуйте инструкциям на экране, чтобы запустить утилиту удаления дисков. Обычно это делается через интерфейс программы установки операционной системы.
Выберите нужный диск или раздел для форматирования и удаления операционной системы Ubuntu.
Шаг 6: Выбор диска для удаления системы
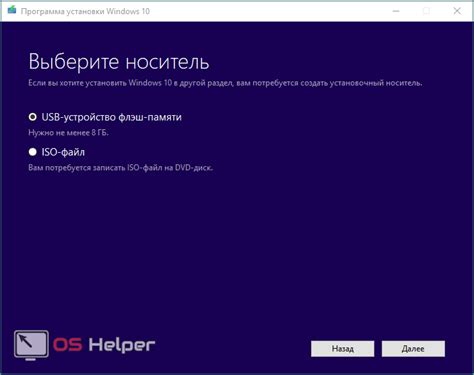
Перед тем как продолжить действия по удалению Ubuntu через BIOS, вам необходимо выбрать диск, на котором установлена операционная система. Обратите внимание на название диска и убедитесь, что выбираете правильный диск, чтобы избежать удаления других данных. Обычно, диск с операционной системой будет обозначен как "C:" или будет иметь название вашей системы (например, "Ubuntu"). Если у вас несколько дисков, внимательно изучите информацию о емкости и содержимом каждого диска, чтобы сделать правильный выбор.
| Номер | Название диска | Емкость |
|---|---|---|
| 1 | Disk 0: C: | 250 GB |
| 2 | Disk 1: D: | 500 GB |
| 3 | Disk 2: E: | 1 TB |
Шаг 7: Подтверждение удаления Убунту
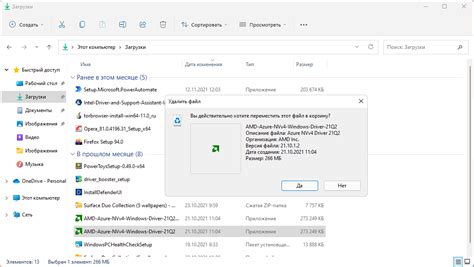
После того как вы нашли и выбрали опцию "Delete" (Удалить), система попросит вас подтвердить ваше решение. Убедитесь, что выбрана правильная запись диска, которую вы хотите удалить (это может быть сделано с помощью стрелок клавиатуры) и нажмите "Enter", чтобы подтвердить удаление Убунту. После этого процесс удаления начнется, и операционная система будет удалена с вашего компьютера.
Шаг 8: Перезагрузка компьютера после удаления
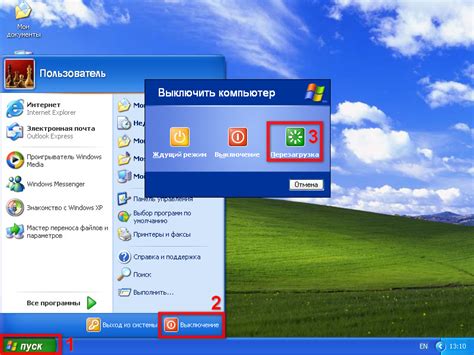
Сохраните все открытые файлы и программы, а затем выйдите из операционной системы. После этого выключите компьютер и подождите несколько секунд.
Включите компьютер и нажмите клавишу, которая позволит вам войти в BIOS (обычно это клавиша Del, F2 или F10). В меню BIOS выберите опцию "Загрузка" или "Boot Order".
Убедитесь, что в списке загрузки первым установлен диск с операционной системой, отличной от Убунту. Измените порядок загрузки, если это необходимо.
Сохраните изменения и перезагрузите компьютер. Теперь ваш компьютер загрузится с новой операционной системой, а Убунту будет удалена. Поздравляем!
Шаг 9: Установка новой операционной системы
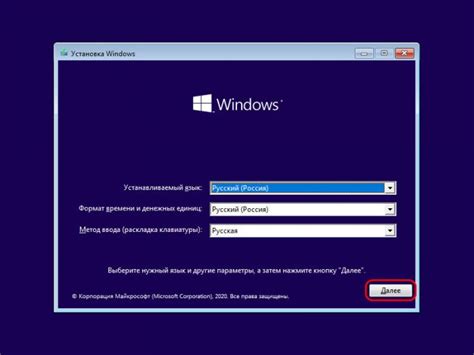
Теперь, когда вы успешно удалили Ubuntu с помощью BIOS, вы можете установить новую операционную систему на свой компьютер. Для этого вам потребуется установочный диск или USB-флешка с новой ОС.
1. Вставьте установочный диск или USB-флешку в ваш компьютер и перезагрузите систему.
2. Загрузитесь с установочного носителя и следуйте инструкциям на экране для выбора языка, времени, клавиатуры и других настроек.
3. Выберите опцию установки новой операционной системы и следуйте инструкциям по установке.
4. После завершения установки перезагрузите компьютер и наслаждайтесь новой операционной системой!
Вопрос-ответ

Как удалить Убунту через БИОС?
Для удаления Убунту через БИОС, сначала необходимо войти в режим управления BIOS/UEFI компьютера. Это можно сделать, нажав определенную клавишу при запуске компьютера (чаще всего это F2, F10 или Del). После входа в BIOS/UEFI найдите раздел Boot Options (зависит от производителя) и выберите загрузочное устройство, где установлена Убунту. Установите загрузку с другого устройства, например, с USB флешки с установочным диском Windows. Сохраните изменения и выходите из BIOS/UEFI. При следующем запуске компьютера загрузка должна быть выполнена с выбранного вами устройства.



