NVIDIA Broadcast – это удивительное программное обеспечение, которое позволяет улучшить качество вашего аудио и видео в режиме реального времени. Одной из самых востребованных функций NVIDIA Broadcast является шумоподавление, которое идеально подходит для предотвращения посторонних шумов в фоне во время передачи потокового контента.
Если вы хотите использовать NVIDIA Broadcast в Discord, следуйте нашим пошаговым инструкциям ниже. Это позволит вам настроить и активировать эту потрясающую технологию максимально эффективно.
Шаг 1: Установка Discord и NVIDIA Broadcast
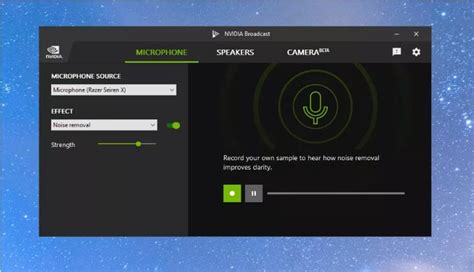
Для начала, убедитесь, что у вас установлены программы Discord и NVIDIA Broadcast на вашем компьютере.
Для установки Discord:
- Перейдите на официальный сайт Discord и скачайте установочный файл.
- Запустите установку и следуйте инструкциям на экране.
- После установки войдите в свой аккаунт или создайте новый.
Примечание: Если у вас уже установлен Discord, вы можете перейти к следующему шагу.
Для установки NVIDIA Broadcast:
- Посетите официальный сайт NVIDIA и скачайте программу NVIDIA Broadcast.
- Запустите установочный файл и следуйте инструкциям по установке.
- После установки запустите программу и выполните необходимые настройки.
Теперь у вас должны быть установлены Discord и NVIDIA Broadcast на вашем компьютере, и вы готовы активировать NVIDIA Broadcast в Discord.
Шаг 2: Открываем Discord и выбираем сервер
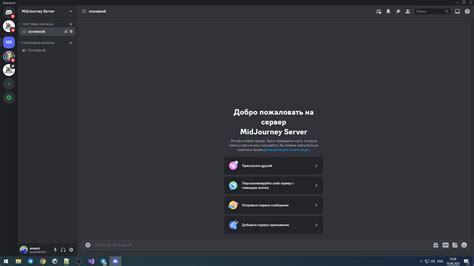
Запустите приложение Discord на вашем компьютере. В левой части экрана вы увидите список доступных серверов. Выберите сервер, на котором вы хотите использовать функции NVIDIA Broadcast.
Если у вас только один сервер, вам необходимо просто кликнуть на нем. Если у вас несколько серверов, прокрутите список и выберите нужный сервер. Нажмите на название сервера, чтобы его выбрать.
Шаг 3: Подключаем аккаунты NVIDIA и Discord
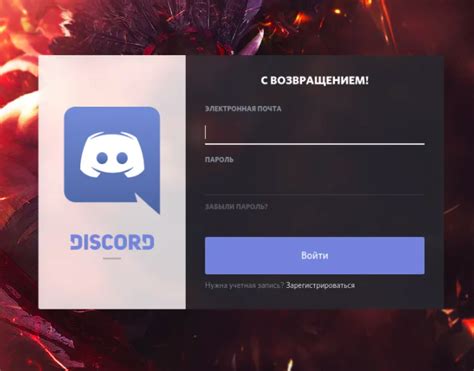
1. Зайдите на официальный сайт NVIDIA и войдите в свой аккаунт (или зарегистрируйтесь, если у вас его нет).
2. Перейдите в раздел "Связанные приложения" или аналогичный раздел, где можно подключить Discord.
3. Найдите Discord в списке приложений и нажмите на кнопку "Подключить".
4. Следуйте инструкциям на экране, чтобы разрешить доступ к вашему аккаунту Discord.
5. После успешного подключения, вам будет доступен NVIDIA Broadcast в Discord для управления аудио и улучшения потока видео.
Шаг 4: Входим в настройки NVIDIA Broadcast
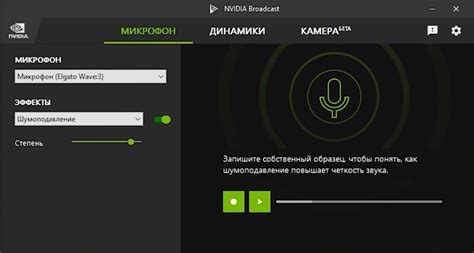
1. Запустите приложение NVIDIA Broadcast на вашем компьютере.
2. Перейдите в раздел "Настройки" или "Settings".
3. В меню настроек найдите раздел "Интеграция" или "Integration".
4. Нажмите на кнопку "Discord" или выберите опцию "Add new app" и выберите Discord из списка.
5. Укажите необходимые разрешения и параметры для активации NVIDIA Broadcast в Discord.
6. Сохраните изменения и закройте настройки.
Шаг 5: Активируем функцию удаления фона и улучшения звука
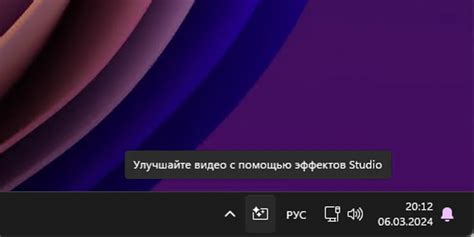
Теперь перейдите в Discord, чтобы начать использовать новые функции NVIDIA Broadcast.
- Откройте Discord и зайдите в настройки (Settings).
- Выберите раздел "Голос и видео" (Voice & Video).
- В разделе "Ввод" (Input), выберите "NVIDIA Broadcast" в качестве устройства ввода (Input Device).
- В разделе "Установить фон" (Set up background), включите функцию удаления фона (Background noise removal) и улучшения звука (Audio Enhancements).
- Настройте параметры по своему усмотрению и нажмите "Применить" (Apply).
Теперь функции удаления фона и улучшения звука NVIDIA Broadcast активированы в вашем Discord, вы готовы проводить качественные звонки без лишних шумов!
Шаг 6: Настроим программу для работы в Discord


После активации NVIDIA Broadcast в Discord необходимо настроить программу для корректной работы в данном приложении. Для этого:
| 1. | Откройте программу NVIDIA Broadcast и перейдите в раздел "Настройки". |
| 2. | Выберите вкладку "Настройки шумоподавления и отмены эха". |
| 3. | Установите параметры шумоподавления и отмены эха в соответствии с вашими предпочтениями. |
| 4. | После завершения настроек, запустите Discord и проверьте работу программы во время голосового чата. |
Теперь программа NVIDIA Broadcast должна корректно работать в Discord, обеспечивая высокое качество звука и улучшенную передачу голоса.
Вопрос-ответ

Каким образом можно использовать NVIDIA Broadcast для улучшения звука в Discord?
Активация NVIDIA Broadcast в Discord поможет улучшить качество звука вашего микрофона, снизить фоновые шумы и создать приятный эффект удаления фона. Это сделает ваш голос более чистым и понятным для собеседников, что положительно скажется на вашем общении в Discord.



