Excel – это мощный инструмент для работы с таблицами и данными, который широко используется в офисах и бизнесе. Когда вам нужно добавить строки в таблицу Excel, этот процесс может быть утомительным, особенно если вам приходится добавлять много строк. Однако с помощью автоматизации вы можете значительно упростить эту задачу.
В данном руководстве мы рассмотрим методы автоматического добавления строк в таблице Excel, который позволит вам сэкономить время и уменьшить вероятность ошибок при вводе данных. Мы рассмотрим различные способы добавления строк, включая использование формул, функций и макросов, чтобы вы могли выбрать наиболее подходящий для вашей ситуации.
Благодаря этому руководству вы сможете эффективно управлять данными в своих таблицах Excel, добавляя строки быстро и без лишних усилий. Далее мы рассмотрим шаги и инструкции по автоматизации добавления строк, которые помогут вам оптимизировать работу с таблицами Excel.
Готовим таблицу для работы
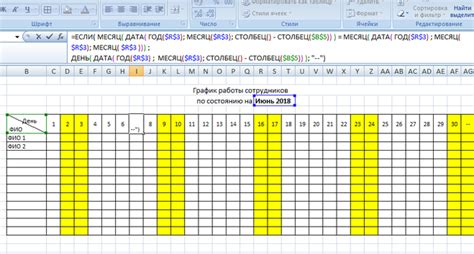
Прежде чем начать добавлять строки автоматически, подготовьте таблицу в Excel для удобной работы.
- Убедитесь, что таблица содержит необходимые заголовки столбцов, чтобы было понятно, что представляет каждая колонка.
- Проверьте, что все данные в таблице корректны и отсутствуют пустые ячейки, чтобы избежать ошибок при добавлении строк.
- Убедитесь, что таблица не содержит скрытых строк или столбцов, которые могут повлиять на автоматическое добавление новых данных.
После того, как все подготовительные шаги выполнены, вы сможете приступить к автоматическому добавлению строк в таблицу Excel без лишних проблем.
Выбираем ячейки для вставки

Перед тем как добавить строки в таблицу Excel, необходимо выбрать ячейки, где будет производиться вставка. Выберите ячейку, где начнется добавление новых строк.
Если вы хотите добавить строки в середину таблицы, то выберите ячейку, левее или выше места, куда планируете вставить строки.
Для выбора нескольких ячеек одновременно, зажмите клавишу Ctrl и кликните на нужные ячейки.
После того как вы выбрали нужные ячейки, продолжайте следующим шагом - добавлением строк в таблицу Excel.
Открываем функцию "Заполнить"

Для автоматического добавления строк в таблице Excel есть удобная функция "Заполнить". Чтобы её открыть, выделите ячейку или диапазон ячеек, которые хотите заполнить, затем найдите кнопку "Заполнить" на панели инструментов и нажмите на неё. Вы также можете использовать комбинацию клавиш Ctrl + E для быстрого вызова этой функции.
После того как вы откроете функцию "Заполнить", появится диалоговое окно, в котором вы сможете выбрать один из вариантов заполнения: скопировать значения ячейки, заполнить серию чисел или дат, а также множество других опций. Выберите необходимый вариант и нажмите "OK", чтобы применить заполнение.
Используя функцию "Заполнить", вы сможете быстро и эффективно добавлять строки в таблицу Excel без необходимости вручную вводить данные в каждую ячейку.
Указываем параметры заполнения

При добавлении строк в таблицу Excel автоматически можно указать не только количество добавляемых строк, но и их содержание. Различные параметры заполнения могут быть указаны, например, выделение диапазона ячеек для копирования содержимого, задание шаблона для новых строк и другие опции, позволяющие автоматизировать процесс добавления данных. При правильном использовании параметров заполнения можно значительно ускорить работу с таблицами и избежать рутинных операций в Excel.
Применяем автоматическое добавление строк

Шаг 1: Откройте файл Excel и найдите таблицу, в которой необходимо добавить строки.
Шаг 2: Выделите те строки, после которых требуется добавить новые строки. Для этого кликните на номер строки левее таблицы.
Шаг 3: Нажмите правой кнопкой мыши на выделенные строки и выберите "Вставка" в контекстном меню.
Шаг 4: В появившемся диалоговом окне выберите "Вставить листы" и укажите количество строк, которое хотите добавить.
Шаг 5: Новые строки будут автоматически добавлены после выбранных строк в таблице Excel.
Применение автоматического добавления строк позволяет быстро и удобно расширять таблицы без необходимости вручную вставлять каждую строку.
Подтверждаем добавление строк
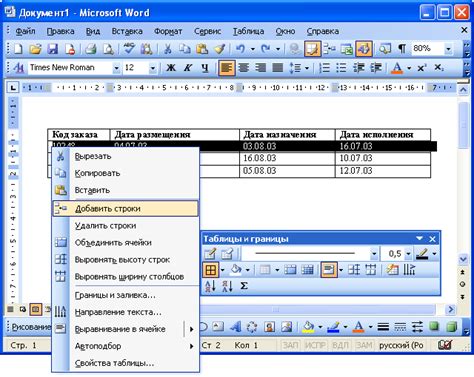
После того как вы автоматически добавили строки в таблицу Excel, не забудьте подтвердить добавление и просмотреть результаты. Убедитесь, что данные были успешно вставлены без ошибок. Проверьте корректность информации и необходимость дополнительных действий по форматированию таблицы.
Проверяем результаты работы
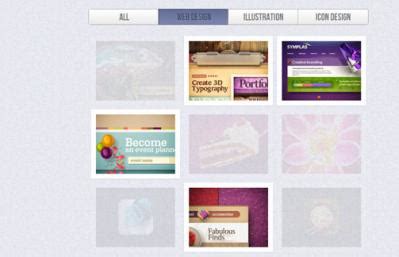
После завершения автоматического добавления строк в таблицу Excel, важно всегда проверить результаты, чтобы убедиться в точности и правильности данных. Вот несколько шагов, которые следует выполнить после завершения добавления строк:
- Проверить, что все необходимые данные были добавлены в соответствии с заданными критериями.
- Убедиться, что форматирование столбцов и строк осталось корректным и не пострадало в процессе добавления данных.
- Просмотреть таблицу на предмет возможных ошибок или дубликатов, которые могли появиться в результате автоматического добавления.
- Проверить общее количество строк и записей в таблице, чтобы удостовериться, что все данные были добавлены без потерь.
После проведения этих проверок, можно быть уверенным в точности и надежности результатов работы автоматического добавления строк в таблицу Excel.
Анализируем полученную таблицу
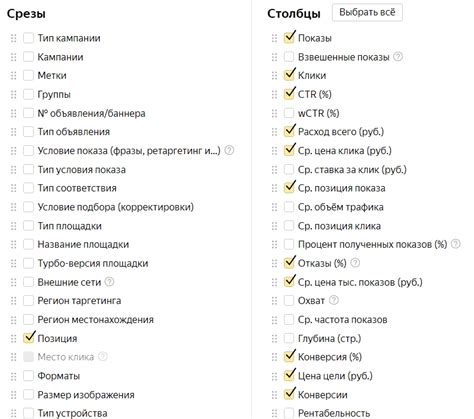
После добавления строк в таблицу Excel автоматически, стоит провести анализ новых данных. Для этого можно использовать различные инструменты и функции программы Excel:
- Проверьте правильность данных в новых строках. Убедитесь, что все ячейки заполнены корректно и данные соответствуют ожидаемому формату.
- Проведите сравнительный анализ новых строк с уже имеющимися данными. Выявите возможные расхождения или несоответствия.
- Примените фильтры к таблице для быстрого отображения конкретных данных. Это позволит быстро найти нужную информацию в большом объеме данных.
- Используйте условное форматирование для выделения определенных ячеек или строк в зависимости от заданных критериев. Это облегчит визуальный анализ данных.
После анализа полученной таблицы можно приступать к дальнейшей обработке данных или принимать соответствующие решения на основе полученной информации.
Оптимизируем процесс добавления строк

Чтобы упростить процесс добавления строк в таблицу Excel, следует использовать клавиши быстрого доступа. Например, чтобы добавить новую строку, можно нажать клавишу "Ctrl" и клавишу "+" одновременно. Это быстро добавит новую строку в таблицу.
Также можно использовать автозаполнение формул для быстрого добавления строк с подсчетами и другими операциями. Просто выберите ячейку, содержащую необходимую формулу, и перетащите угол ячейки вниз, чтобы автоматически скопировать формулу в новые строки.
Не забывайте максимально оптимизировать процесс добавления строк, чтобы сэкономить время и повысить эффективность работы с таблицей Excel.
| Пример таблицы | |
| Ячейка 1 | Ячейка 2 |
| Значение 1 | Значение 2 |
Используем методы автоматизации

В VBA можно написать скрипт, который будет добавлять строки в таблицу на основе определенных условий или с помощью циклов. Программирование VBA позволяет создавать макросы, которые можно запускать для автоматического выполнения определенных действий.
Еще одним методом автоматизации может быть использование специализированных библиотек и пакетов программного обеспечения, которые предоставляют возможности автоматического добавления данных в таблицы Excel. Например, библиотеки такие как Apache POI для Java или openpyxl для Python.
Вопрос-ответ

Как добавить новую строку в таблицу Excel автоматически?
Для добавления новой строки в таблицу Excel автоматически можно использовать следующий метод: выберите строку, в которую вы хотите добавить новую строку, затем нажмите клавишу "Ctrl" и "+" одновременно. Это добавит новую строку ниже выбранной. Вы также можете щелкнуть правой кнопкой мыши на номере строки и выбрать "Вставить" в контекстном меню.
Можно ли настроить Excel так, чтобы при добавлении строки автоматически копировались форматы и формулы с предыдущей строки?
Да, в Excel есть функционал, который позволяет настроить автоматическое копирование форматов и формул с предыдущей строки при добавлении новой строки. Для этого вы можете использовать функцию автозаполнения в Excel. Просто напишите формулу или введите данные в новой строке, затем выберите ячейку с этими данными, затем перетащите заполнитель вниз, и Excel автоматически скопирует формулы и форматы с предыдущей строки.
Как настроить Excel так, чтобы при добавлении строки автоматически заполнялась определенная информация?
Для того чтобы настроить Excel на автоматическое заполнение определенной информации при добавлении строки, можно использовать функцию автозаполнения и дополнительные опции Excel. Например, вы можете использовать условное форматирование или макросы, чтобы автоматически заполнять определенные ячейки при добавлении новой строки. Также можно настроить Excel на автоматическое копирование определенных данных при вставке новой строки. Это позволит сделать процесс добавления информации более эффективным и быстрым.



