В Microsoft Excel есть множество удобных функций, которые помогают упростить работу с таблицами и данными. Одной из таких функций является добавление кнопки "Очистить", которая может быть полезна при необходимости быстрого удаления содержимого ячеек. Эта кнопка позволяет очистить выбранные ячейки с одним нажатием.
В этом простом руководстве мы расскажем вам, как добавить кнопку "Очистить" в Excel. Следуйте нашим шагам и в несколько минут вы сможете настроить эту функцию в своих таблицах.
Не требуется особых знаний программирования или сложных действий. Просто выполните несколько простых шагов, которые мы предоставим вам ниже, и вы сможете легко добавить кнопку "Очистить" в Excel и использовать ее для быстрого удаления данных.
Простое руководство

Добавление кнопки "Очистить" в Excel с помощью макроса может значительно упростить процесс очистки данных. Следуйте этим простым шагам для создания кнопки "Очистить":
- Откройте файл Excel и перейдите к вкладке "Разработчик" в меню (если вкладка не отображается, добавьте ее в настройках Excel).
- На вкладке "Разработчик" найдите раздел "Вставка" и выберите "Кнопка управления".
- На рабочем листе отметьте место, где вы хотите разместить кнопку "Очистить".
- После создания кнопки откройте редактор Visual Basic for Applications (VBA), создайте новый модуль и вставьте следующий код:
Sub ClearData()
ActiveSheet.UsedRange.Clear
End Sub
- Сохраните модуль и вернитесь в Excel. Нажмите правой кнопкой мыши на кнопке "Очистить", выберите "Назначить макрос" и выберите "ClearData" из списка макросов.
- Теперь кнопка "Очистить" готова к использованию. При нажатии на нее данные на активном листе будут очищены.
Добавление кнопки Очистить в Excel
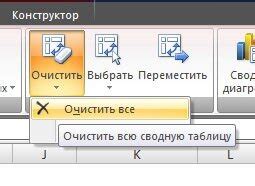
Для добавления кнопки Очистить в Excel выполните следующие шаги:
- Откройте файл Excel, в который необходимо добавить кнопку.
- Выберите вкладку "Разработчик" на ленте меню. Если вкладка "Разработчик" не отображается, активируйте ее в настройках Excel.
- На вкладке "Разработчик" нажмите на кнопку "Вставка" в разделе "Элементы управления формами".
- Выберите "Кнопка управления формами" из списка доступных элементов.
- Нарисуйте кнопку на листе Excel: щелкните мышью и перетащите, чтобы указать размер кнопки.
- В появившемся диалоговом окне "Мастер кнопки" выберите опцию "Выберите команду" и затем "Очистить".
- Нажмите "Готово", чтобы завершить создание кнопки Очистить.
Теперь у вас есть кнопка "Очистить" в Excel, позволяющая быстро очистить данные в вашей таблице.
По завершению работы с кнопкой, не забудьте сохранить файл, чтобы изменения были сохранены.
Вопрос-ответ

Зачем нужно добавлять кнопку "Очистить" в Excel?
Добавление кнопки "Очистить" в Excel может значительно упростить работу с таблицами. Это позволяет быстро и удобно очищать содержимое определенных ячеек или диапазонов ячеек без необходимости вручную удалять данные. Кнопка "Очистить" может быть полезна при обновлении информации, проведении тестов, а также для повышения эффективности работы с документами.
Можно ли добавить кнопку "Очистить" к существующему макросу в Excel?
Да, можно добавить кнопку "Очистить" к существующему макросу в Excel. Для этого нужно отредактировать существующий макрос, добавив вызов очистки нужных ячеек. После этого создать кнопку управления, привязав ее к отредактированному макросу. Таким образом, при нажатии на кнопку "Очистить" будет выполнен и существующий макрос, и дополнительная очистка ячеек.
Какие еще возможности открыты после добавления кнопки Очистить в Excel?
После добавления кнопки "Очистить" в Excel открывается множество новых возможностей для удобства работы с таблицами. Вы можете создавать различные макросы для очистки определенных ячеек или диапазонов ячеек, настраивать поведение кнопки "Очистить" и адаптировать ее под конкретные потребности. Это гибкое и удобное средство ускорит работу с данными и повысит вашу продуктивность в Excel.



