App Store – это официальное приложение Apple, которое предоставляет доступ к огромной библиотеке приложений для устройств на iOS. Настройка App Store на вашем iPhone 6 позволит вам удобно и быстро искать, загружать и обновлять приложения для улучшения функциональности вашего устройства.
В этом руководстве мы подробно рассмотрим основные шаги, необходимые для настройки App Store на iPhone 6. Мы покажем, как создать учетную запись Apple ID, настроить параметры безопасности и конфиденциальности, а также как управлять загрузками приложений и их обновлениями.
Следуя нашим инструкциям, вы сможете максимально эффективно использовать возможности App Store на своем iPhone 6 и находить нужное вам приложение в любой момент.
Как настроить App Store на iPhone 6
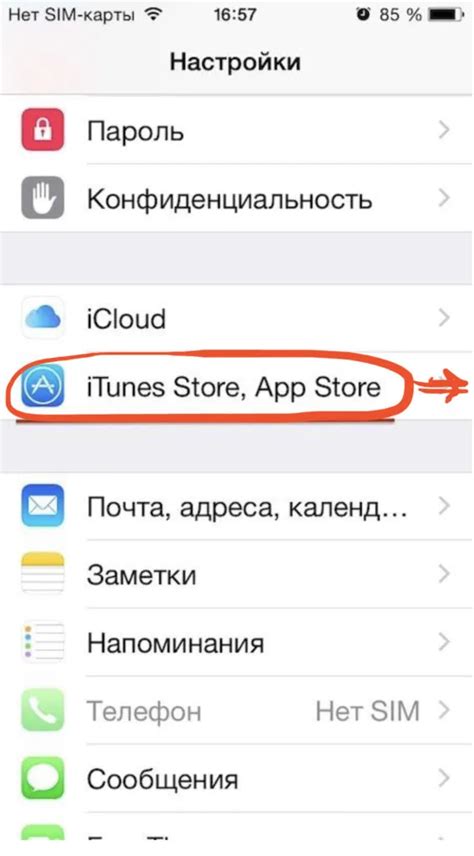
- Откройте приложение "Настройки" на вашем iPhone 6.
- Прокрутите вниз и найдите раздел "iTunes и App Store".
- Нажмите на свой Apple ID в верхней части экрана.
- Выберите "Выйти", если вы уже вошли в другой учетной записи, или введите свой Apple ID и пароль.
- После входа в учетную запись, вы сможете настроить параметры загрузок, автоматических обновлений и многое другое.
Теперь вы успешно настроили App Store на вашем iPhone 6. Наслаждайтесь всеми преимуществами, которые предлагает это приложение!
Первоначальная настройка

Прежде чем использовать App Store на вашем iPhone 6, убедитесь, что у вас есть учетная запись Apple ID. Если у вас ее нет, создайте учетную запись, перейдя на официальный сайт Apple.
После того, как у вас есть учетная запись Apple ID, зайдите в Настройки на вашем iPhone 6. Найдите иконку App Store в списке приложений и войдите в свою учетную запись Apple ID.
Для безопасности рекомендуется включить двухфакторную аутентификацию для вашей учетной записи Apple ID. Это обеспечит дополнительный уровень защиты при покупках и загрузках приложений.
Вход в учетную запись Apple ID
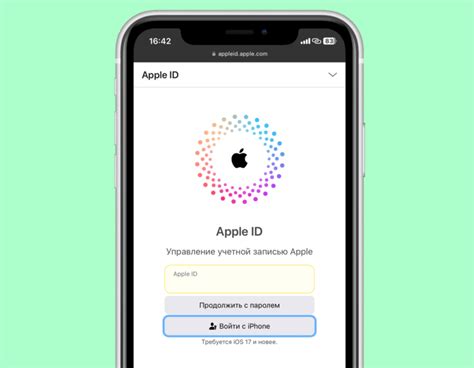
Для использования App Store на iPhone 6 необходимо войти в свою учетную запись Apple ID. Для этого следуйте инструкциям ниже:
1. На главном экране устройства откройте приложение "Настройки".
2. Прокрутите вниз и выберите "iTunes и App Store".
3. Нажмите на кнопку "Apple ID" в верхней части экрана.
4. Введите адрес электронной почты, а затем пароль для вашей учетной записи Apple ID.
5. Теперь у вас есть доступ к App Store с вашей учетной записью Apple ID и можете загружать приложения, игры и другие контенты.
Обновление приложения App Store
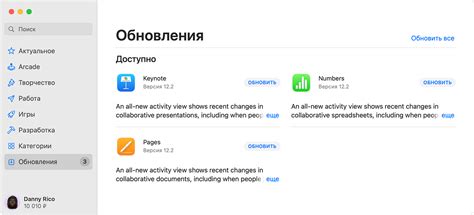
App Store регулярно обновляется, чтобы улучшить производительность, безопасность и функциональность. Чтобы обновить приложение App Store на вашем iPhone 6, выполните следующие шаги:
Шаг 1: Откройте App Store на вашем iPhone 6.
Шаг 2: Нажмите на раздел "Обновления" в нижнем меню.
Шаг 3: Если доступны обновления для App Store, вы увидите кнопку "Обновить" рядом с приложением. Нажмите на эту кнопку.
Шаг 4: При необходимости введите пароль для вашего Apple ID, чтобы начать загрузку обновления.
Шаг 5: Подождите, пока обновление приложения App Store завершится. После этого вы сможете пользоваться обновленной версией.
Теперь ваше приложение App Store обновлено и готово к использованию с новыми функциями и улучшениями.
Установка автоматического обновления приложений
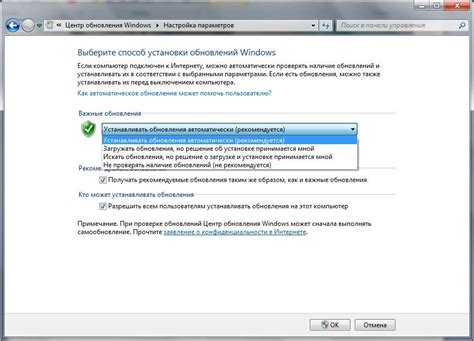
Для того чтобы ваш iPhone 6 автоматически обновлял приложения из App Store, выполните следующие шаги:
Шаг 1: Откройте приложение "Настройки" на вашем iPhone.
Шаг 2: Прокрутите вниз и выберите раздел "iTunes и App Store".
Шаг 3: В разделе "Автоматические загрузки" включите опцию "Автоматические обновления".
Шаг 4: Если хотите, чтобы за обновлениями приложений автоматически снимались деньги с вашего счета, оставьте включенной опцию "Информировать о покупках".
После выполнения этих шагов ваш iPhone 6 будет автоматически обновлять приложения из App Store, что позволит вам всегда использовать последние версии программ.
Поиск и загрузка приложений
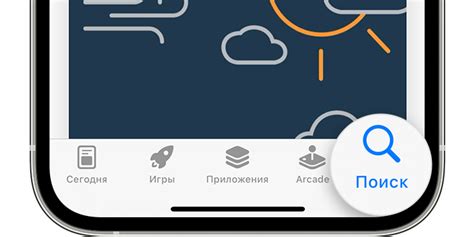
Чтобы найти и загрузить приложение из App Store на iPhone 6, выполните следующие шаги:
1. Откройте App Store: На главном экране устройства найдите и нажмите иконку App Store.
2. Поиск приложения: Используйте поле поиска в верхней части экрана, чтобы найти нужное вам приложение. Введите название или ключевые слова в поле поиска.
3. Изучите результаты поиска: Посмотрите список приложений, соответствующих вашему запросу. Выберите нужное приложение для получения более подробной информации.
4. Загрузка приложения: Нажмите на кнопку "Установить" или "Загрузить" рядом с выбранным приложением. Введите ваш пароль Apple ID, если потребуется, и дождитесь завершения загрузки.
5. Запуск приложения: После загрузки приложения, его иконка появится на главном экране вашего iPhone 6. Теперь вы можете запустить приложение, нажав на его иконку.
Теперь у вас есть возможность легко находить и загружать приложения из App Store на вашем iPhone 6.
Управление аккаунтом и платежными настройками
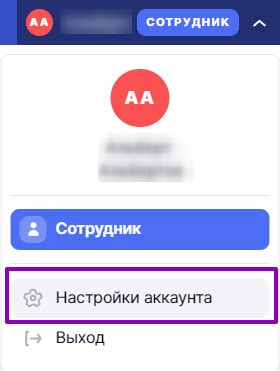
Для управления вашим аккаунтом в App Store на iPhone 6, откройте приложение App Store и нажмите на значок профиля в правом верхнем углу.
Здесь вы можете просмотреть ваш профиль, изменить данные аккаунта, а также настроить платежные методы и подписки.
Изменение данных аккаунта: Для изменения имени, адреса электронной почты и других информационных данных, нажмите на "Редактирование" рядом с соответствующей информацией.
Платежные настройки: Для изменения или добавления новых платежных методов, выберите "Платежные данные" и внесите необходимые изменения.
Помните, что обновленные данные могут потребовать подтверждения платежа или аутентификации.
Теперь у вас есть возможность управлять своим аккаунтом и платежными настройками в App Store на вашем iPhone 6.
Решение проблем с App Store
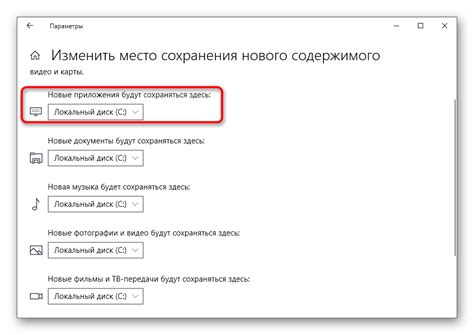
Если у вас возникают проблемы с загрузкой приложений из App Store, выполните следующие шаги:
1. Проверьте подключение к Интернету: Убедитесь, что ваш iPhone 6 подключен к сети Wi-Fi или мобильным данным.
2. Обновите версию iOS: Проверьте, что у вас установлена последняя версия операционной системы iOS. Обновление системы может решить проблемы с загрузкой приложений.
3. Перезагрузите устройство: Попробуйте перезагрузить iPhone 6, это иногда помогает исправить временные сбои в работе App Store.
4. Проверьте учетную запись Apple ID: Убедитесь, что вы вошли в App Store с правильной учетной записью Apple ID. Проверьте данные для входа в настройках учетной записи.
5. Очистите кэш приложения: Если приложение App Store работает медленно, попробуйте очистить кэш приложения. Для этого зайдите в настройки iPhone, найдите раздел «Общие» и выберите «Хранилище iPhone».
6. Обратитесь в службу поддержки: Если все вышеперечисленные методы не помогли решить проблему, обратитесь за помощью в службу поддержки Apple. Они смогут предоставить более детальное решение на вашу проблему.
Вопрос-ответ

Как настроить App Store на iPhone 6?
Начнем с того, что для доступа к App Store вам нужно иметь учетную запись Apple ID. Перейдите в настройки своего iPhone 6, откройте раздел "iTunes Store и App Store", введите свои учетные данные или создайте новую учетную запись. Затем откройте приложение App Store на вашем устройстве, войдите в свою учетную запись и начните искать и загружать приложения по вашему выбору.
Можно ли скачать приложения из App Store бесплатно?
Да, в App Store есть множество бесплатных приложений, которые можно скачать на ваш iPhone 6 без дополнительной оплаты. Для этого просто найдите нужное вам приложение, нажмите на кнопку "Get" или "Скачать" и дождитесь загрузки. Обратите внимание, что в некоторых приложениях могут быть встроенные покупки или подписки, о которых стоит быть в курсе перед их установкой.



