Многие пользователи ноутбуков сталкиваются с необходимостью подключения нескольких мониторов к своему устройству для увеличения производительности или улучшения мультимедийного опыта.
Если вы хотите настроить два экрана на вашем ноутбуке, необходимо следовать определенным шагам, чтобы успешно подключить и настроить дополнительные дисплеи.
Подготовка к подключению

Прежде чем начать настройку двух экранов на ноутбуке, убедитесь, что у вас есть все необходимое:
- Ноутбук с соответствующими разъемами для подключения второго экрана (HDMI, VGA, DisplayPort и т.д.).
- Второй монитор или телевизор с подходящим интерфейсом для подключения.
- Кабель для подключения между ноутбуком и вторым экраном (HDMI, VGA, DisplayPort).
- Убедитесь, что оба экрана находятся в рабочем состоянии и подключены к электричеству.
После того как вы подготовили все необходимые компоненты, можно приступать к настройке двух экранов на ноутбуке.
Выбор способа подключения
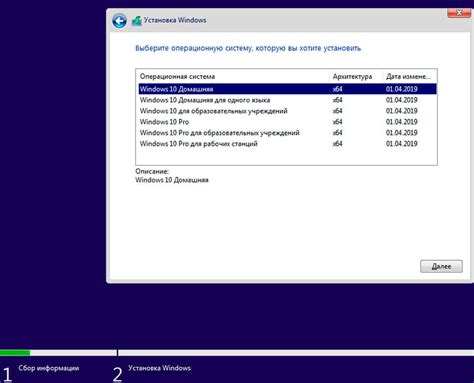
Перед тем как приступить к настройке двух экранов на ноутбуке, необходимо выбрать способ подключения второго монитора. Для этого у вас есть несколько вариантов:
- Использование порта HDMI. Подключите к ноутбуку и второму монитору HDMI-кабель. Этот метод позволяет передавать видеосигнал высокого качества.
- Использование порта VGA. Если у вас нет HDMI-порта, можно воспользоваться VGA-подключением. Соедините ноутбук и монитор с помощью VGA-кабеля.
- Использование порта DisplayPort. Если у вас есть поддержка данного порта, можно воспользоваться им для подключения второго монитора. Подключите кабель к ноутбуку и монитору через DisplayPort.
Выбрав подходящий способ подключения, вы можете переходить к настройке дополнительных экранов на ноутбуке.
Подключение второго экрана
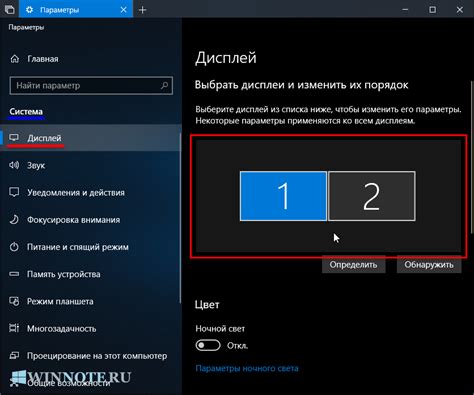
Для подключения второго экрана к ноутбуку необходимо выполнить следующие шаги:
- Убедитесь, что ваш ноутбук поддерживает подключение второго экрана.
- Подготовьте необходимые кабели: VGA, DVI, HDMI или DisplayPort в зависимости от портов доступных на вашем ноутбуке и мониторе.
- Выключите ноутбук и подключите кабель от второго экрана к соответствующему порту на ноутбуке.
- Включите ноутбук и дождитесь загрузки операционной системы.
- Откройте настройки отображения (обычно доступны по правому клику мыши на рабочем столе).
- Выберите раздел настройки мониторов или экранов и настройте параметры подключенного второго экрана (разрешение, расположение, режим отображения).
- Сохраните изменения и проверьте работу второго экрана.
Настройка разрешения экранов
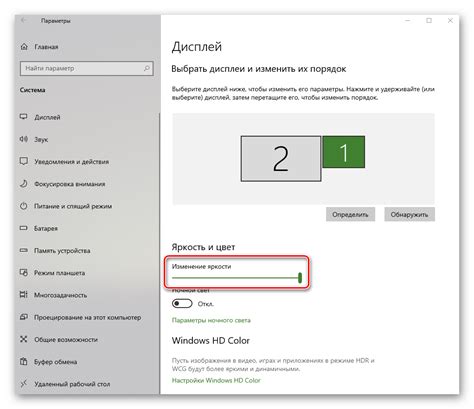
Для настройки разрешения экранов на ноутбуке с двумя мониторами, следуйте указанным шагам:
- Щелкните правой кнопкой мыши на рабочем столе и выберите "Настройки дисплея".
- В разделе "Масштаб и расположение" выберите нужный монитор.
- Измените разрешение экрана, перемещая ползунок в соответствующее положение.
- Проверьте изменения и подтвердите их, если они соответствуют вашим предпочтениям.
Повторите эти шаги для каждого монитора, чтобы настроить разрешение экранов их наиболее удобным образом.
Режим отображения экранов
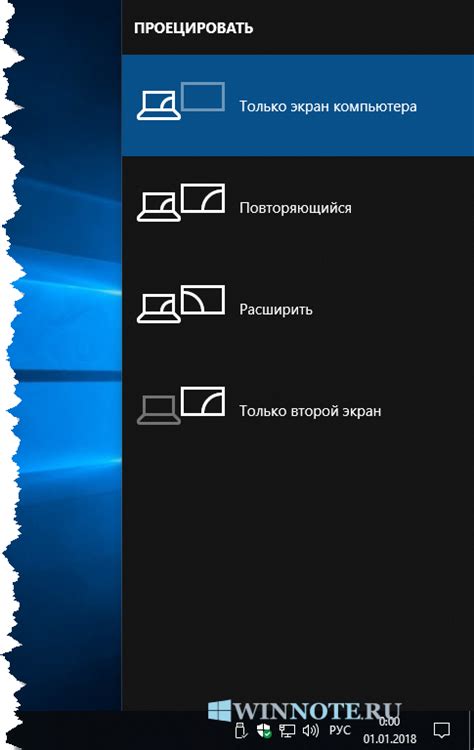
- Расширенный режим: позволяет использовать два экрана как один большой рабочий стол, где окна могут перемещаться между ними.
- Клонированный режим: дублирует содержимое первого экрана на втором экране, удобен, например, для презентаций.
- Режим одного экрана: отключает один из экранов и переключается на использование только одного.
Выбор режима отображения можно произвести через настройки дисплея в операционной системе. Рекомендуется выбирать режим в зависимости от задач, которые вы планируете выполнять на двух экранах.
Дополнительные настройки
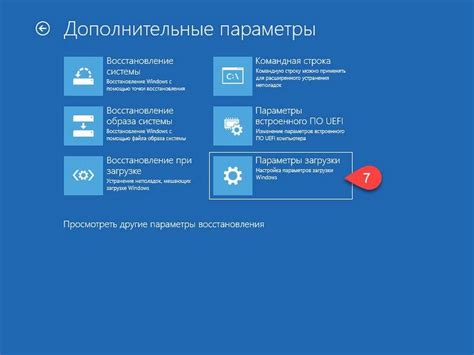
Помимо основных шагов по подключению двух экранов к ноутбуку, есть несколько дополнительных настроек, которые могут улучшить ваш опыт работы с этой конфигурацией:
- Настройка разрешения экранов: для оптимального использования пространства на экранах можно настроить разрешение каждого экрана. Это позволит вам работать более эффективно и удобно.
- Расположение экранов: вы можете указать, каким образом располагаются экраны относительно друг друга. Это поможет корректно отображать контент и переключаться между экранами без проблем.
- Настройка цветовой гаммы: если вам важно сохранить единообразие цветов на обоих экранах, настройка цветовой гаммы может быть полезным шагом.
Проверка работы двух экранов
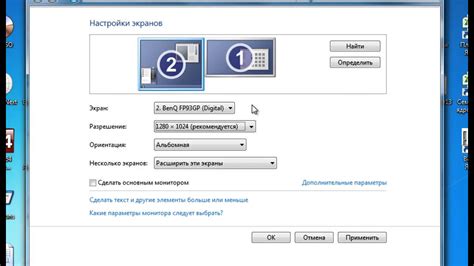
После настройки двух экранов на ноутбуке необходимо убедиться, что все прошло успешно. Для этого запустите какое-либо приложение и перенесите его на второй экран. Убедитесь, что изображение отображается корректно и что второй экран полностью функционален.
Также можно провести тестирование звука: воспроизведите аудиофайл и проверьте, что звук воспроизводится через встроенные динамики в ноутбуке и/или через подключенные внешние аудиодевайсы.
При возникновении проблем с отображением или звуком, проверьте правильность подключения кабелей, настройки драйверов и параметры мониторов. В случае сложностей, обратитесь к руководству по настройке двух экранов на вашем ноутбуке.
Сохранение настроек и завершение
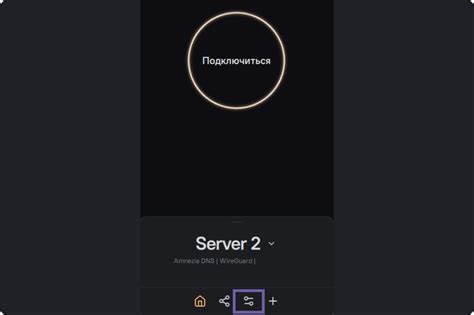
После того, как вы завершили настройку двух экранов на ноутбуке, не забудьте сохранить изменения. Для этого нажмите кнопку "Применить" или "Сохранить". Это позволит сохранить выбранные настройки и использовать их в дальнейшем без необходимости повторной конфигурации.
После сохранения настроек можно закрыть окно настройки двух экранов. После этого ваш ноутбук будет использовать основной и вторичный экраны в соответствии с выбранными параметрами. Если вы хотите изменить настройки в будущем, вы всегда сможете вернуться к этому разделу и внести соответствующие изменения.
Вопрос-ответ

Как настроить два экрана на ноутбуке?
Для настройки двух экранов на ноутбуке нужно подключить второй монитор к порту HDMI или VGA на вашем ноутбуке. После подключения откройте настройки дисплея (обычно можно сделать с помощью сочетания клавиш Win + P) и выберите нужный режим отображения: расширенный, дублированный, только на ноутбуке или только на внешнем мониторе. Внесите необходимые настройки разрешения, размещения экранов и другие параметры.
Как выбрать правильный режим отображения для двух экранов?
Правильный режим отображения для двух экранов на ноутбуке зависит от вашей задачи. Режим "Расширенный" позволяет использовать два экрана как отдельные рабочие пространства, что удобно при многозадачности. Режим "Дублированный" отображает одинаковое содержимое на обоих экранах, полезно при презентациях. Режимы "Только на ноутбуке" и "Только на внешнем мониторе" используются, когда нужно выключить один из экранов.
Как изменить разрешение на втором экране?
Для изменения разрешения на втором экране откройте настройки дисплея, найдите вкладку с разрешением (обычно называемую "Разрешение экрана"), выберите второй монитор и измените разрешение в соответствии с вашими предпочтениями. Важно учитывать возможности вашего внешнего монитора и его максимальное поддерживаемое разрешение.
Что делать, если второй экран не обнаруживается?
Если второй экран не обнаруживается на ноутбуке, проверьте правильность подключения кабеля между ноутбуком и монитором. Убедитесь, что монитор включен и выбран правильный источник сигнала. Перезагрузите ноутбук и проверьте настройки дисплея. Если проблема не решается, попробуйте обновить драйвера графической карты на вашем ноутбуке.



