BIOS (Basic Input/Output System) является одним из ключевых компонентов компьютерной системы, отвечающим за инициализацию аппаратных устройств и загрузку операционной системы. Настройка BIOS позволяет оптимизировать работу ПК, в том числе запуск эмуляторов для эмуляции различных устройств и операционных систем.
В данной статье мы рассмотрим пошаговое руководство по настройке эмулятора в BIOS. Этот процесс может потребоваться, например, для запуска виртуальных машин, тестирования операционных систем или восстановления данных. Следуйте нашим инструкциям для успешной настройки эмулятора в BIOS.
Мы разберем основные этапы настройки BIOS для работы с эмулятором, включая изменение настроек загрузки, виртуализации и управления устройствами. Следуйте нашим рекомендациям, чтобы успешно настроить эмулятор и использовать его для различных целей на вашем компьютере.
Подготовка к настройке BIOS

Прежде чем приступить к настройке BIOS, необходимо выполнить несколько подготовительных шагов:
- Проверьте совместимость вашего компьютера с выбранным эмулятором и соответствующей версией BIOS.
- Сделайте резервную копию всех важных данных на компьютере, чтобы избежать потери информации при настройке.
- Убедитесь, что у вас есть доступ к необходимым инструкциям и руководству пользователя по настройке BIOS.
- Изучите основные понятия и параметры BIOS, чтобы иметь представление о том, что вы будете настраивать.
Открываем BIOS на компьютере
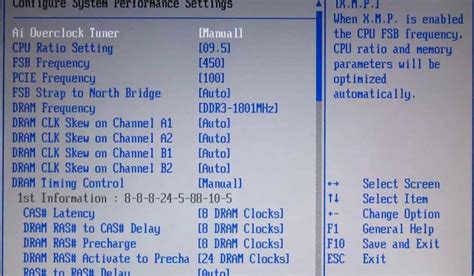
Для того чтобы открыть BIOS на компьютере, необходимо выполнить следующие шаги:
- Перезагрузите компьютер.
- При старте компьютера нажмите определенную клавишу, которая вызывает меню BIOS. Обычно это клавиши Del, F2, F12 или Esc.
- После нажатия клавиши BIOS загрузится, и вы увидите основное меню BIOS, где можно настроить различные параметры компьютера.
При необходимости, уточните клавишу, которая открывает BIOS, в руководстве к вашему компьютеру.
Настройка параметров BIOS
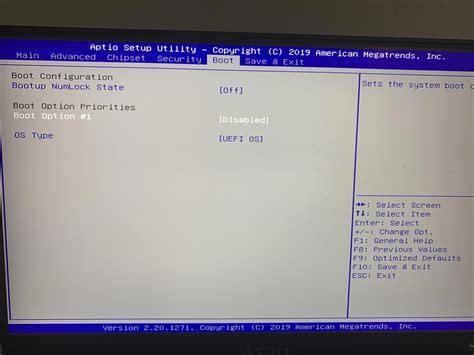
Настройка параметров BIOS позволяет управлять основными параметрами работы компьютера. Для этого нужно зайти в BIOS, нажав определенную клавишу при запуске компьютера (обычно это Del, F2 или F10). В BIOS можно изменить параметры загрузки, настройки процессора, памяти, а также другие параметры работы компьютера.
Чтобы изменить параметры BIOS, навигация по меню происходит с помощью стрелок на клавиатуре. В разделах BIOS можно изменить порядок загрузки устройств, установить пароль на вход и другие параметры безопасности, а также настроить различные системные параметры.
- Для сохранения изменений в BIOS обычно используется команда Save & Exit, которая перезагружает компьютер с новыми настройками.
- В случае возникновения проблем после изменения параметров BIOS, можно сбросить настройки до заводских установок с помощью команды Load Defaults или аналогичной.
Пошаговая инструкция по изменению настроек:
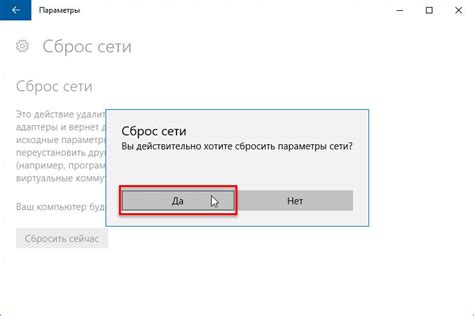
Шаг 1: Запустите компьютер и во время загрузки нажмите клавишу для входа в BIOS (обычно это DEL, F2 или F12).
Шаг 2: Перейдите в раздел "Advanced Settings" или "Advanced BIOS Features".
Шаг 3: Найдите опцию "Virtualization Technology" или "VT-x" и убедитесь, что она включена. Если нет, выберите "Enable" и сохраните изменения (обычно нажимая F10).
Шаг 4: Перейдите в раздел "Boot Settings" или "Boot Priority" и установите загрузку с виртуального диска в качестве первоначального загрузочного устройства.
Шаг 5: Сохраните изменения и перезагрузите компьютер.
Шаг 6: Теперь вы сможете запускать эмулятор и наслаждаться новыми возможностями на вашем компьютере.
Сохранение изменений в BIOS
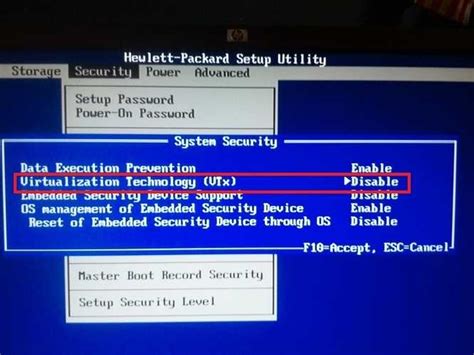
После внесения необходимых изменений в настройки эмулятора в BIOS, важно правильно сохранить их, чтобы они применились при каждом запуске компьютера. Для этого следуйте этим шагам:
- Перейдите на вкладку "Save & Exit" (Сохранить и Выйти).
- Выберите опцию "Save Changes and Reset" (Сохранить изменения и перезагрузить).
- Подтвердите сохранение изменений, нажимая на кнопку "OK" или аналогичную.
После этого ваш эмулятор в BIOS будет сконфигурирован согласно указанным параметрам, и изменения будут сохранены для последующего использования.
Проверка правильности настроек
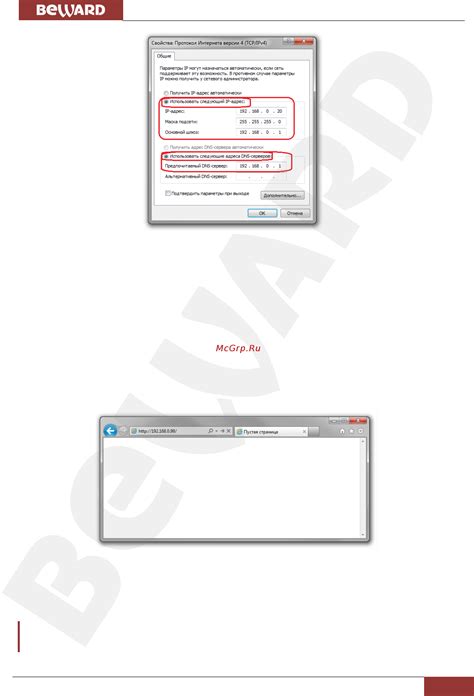
После завершения всех изменений в настройках эмулятора в BIOS необходимо убедиться, что все параметры были настроены правильно. Для этого следует выполнить следующие шаги:
- Проверьте загрузку эмулятора: Перезагрузите компьютер и убедитесь, что эмулятор запускается без ошибок и загружается корректно.
- Проверьте настройки эмулятора: Войдите в BIOS и убедитесь, что параметры, которые вы изменили, сохранены и работают как задумано.
- Проверьте производительность: Запустите несколько программ или игр в эмуляторе и убедитесь, что производительность системы не ухудшилась и эмуляция работает стабильно.
Если все параметры настроены правильно и система работает без сбоев, то вы успешно настроили эмулятор в BIOS и готовы использовать его для запуска различных операционных систем или программ.
Дополнительные настройки BIOS
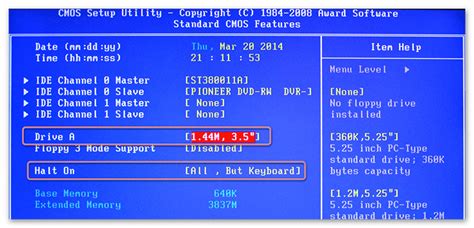
Кроме основных параметров, для успешной работы эмулятора в BIOS необходимо выполнить следующие настройки:
- Установите оптимальные значения для параметров RAM (память ОЗУ) и VRAM (видеопамять), чтобы обеспечить эффективную работу эмулятора.
- Настройте параметры процессора (CPU) для оптимальной производительности, установив соответствующую частоту и множитель.
- Установите правильные значения таймингов для оперативной памяти (RAM), чтобы избежать возможных ошибок и зависаний.
- Проверьте и настройте параметры автоматического перезапуска системы (Auto Restart) и запуска с CD/DVD (Boot from CD/DVD) при необходимости.
Решение проблем при настройке BIOS
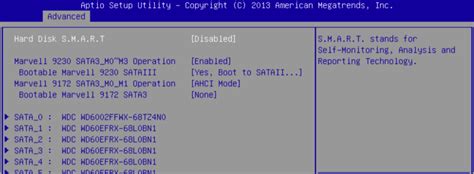
При настройке BIOS могут возникнуть различные проблемы, и важно знать, как их решить. Вот несколько распространенных проблем и способы их устранения:
1. Невозможность входа в BIOS: убедитесь, что вы используете правильную клавишу для входа в BIOS (обычно это клавиша Del, F2 или F10). Попробуйте перезагрузить компьютер и нажимать клавишу несколько раз после появления логотипа производителя.
2. Ошибки при сохранении изменений: если вы не можете сохранить изменения в BIOS, проверьте, не заблокирован ли доступ к настройкам (например, проставлен ли пароль). Попробуйте сбросить BIOS к заводским настройкам.
3. Пропадание дисков или устройств: если BIOS перестал видеть некоторые устройства, проверьте их подключение и настройки. Убедитесь, что устройства определяются правильно и не требуют обновления драйверов.
4. Ошибки загрузки после изменений в BIOS: если компьютер не запускается после внесения изменений, вернитесь к BIOS и отмените сделанные изменения. Попробуйте также сбросить настройки к стандартным значениям.
Следуя этим рекомендациям, вы сможете успешно настроить BIOS и избежать распространенных проблем при этом процессе.
Вопрос-ответ

Как запустить эмулятор в BIOS?
Для запуска эмулятора в BIOS сначала необходимо зайти в настройки BIOS. Затем найдите вкладку "Boot Options" или аналогичный раздел, выберите нужное устройство для загрузки (например, USB или CD-ROM) и установите его в качестве первого приоритетного устройства. После этого сохраните изменения и перезагрузите компьютер. Это позволит запустить эмулятор с выбранного устройства.
Что делать, если эмулятор не запускается в BIOS?
Если эмулятор не запускается в BIOS, в первую очередь стоит проверить правильность выбора приоритетного устройства загрузки. Также убедитесь, что образ эмулятора находится на правильно подключенном накопителе. Попробуйте также обновить BIOS до последней версии, возможно, в новых версиях проблема будет решена.
Какие основные настройки BIOS нужно изменить для работы с эмулятором?
Для работы с эмулятором в BIOS необходимо изменить приоритет загрузки устройств так, чтобы на первом месте стояло устройство, на котором хранится образ эмулятора (например, USB или CD-ROM). Также убедитесь, что в разделе "Advanced Settings" включена поддержка виртуализации, если требуется для запуска эмулятора.
Какие возможные проблемы могут возникнуть при настройке эмулятора в BIOS?
При настройке эмулятора в BIOS могут возникнуть следующие проблемы: неправильно выбрано приоритетное устройство загрузки, некорректно указан путь к образу эмулятора, отсутствие поддержки виртуализации в BIOS или его устаревшая версия. Помимо этого, проблемой может быть некорректная настройка параметров эмулятора.
Какие плюсы и минусы имеет настройка эмулятора в BIOS?
Среди плюсов настройки эмулятора в BIOS можно выделить надежность запуска эмулятора еще на этапе загрузки компьютера, возможность управлять настройками эмулятора из BIOS. Среди минусов – сложность изменения настроек BIOS, возможные конфликты с другими устройствами при изменении приоритетов загрузки. Также изменение настроек BIOS требует определенных знаний.



