Монитор Thunderobot предлагает широкие возможности настройки звука, которые помогут вам настроить аудио под любое ваше устройство. В этой статье будет подробно рассмотрена процедура включения звука и его настройки.
Сначала убедитесь, что ваш монитор Thunderobot подключен к источнику звука - это может быть компьютер, ноутбук или игровая консоль. Затем включите монитор и перейдите в меню настроек. Настройки звука обычно находятся во вкладке "Настройки аудио" или "Звук". В этом разделе вы сможете выбрать входной источник звука и настроить его параметры.
После выбора источника звука, установите громкость на уровень, который вам удобен. Также проверьте, нет ли ненужных эффектов звука, которые могут искажать звуковые сигналы. После завершения настроек сохраните изменения и наслаждайтесь качественным звуком от монитора Thunderobot.
Как настроить звук на мониторе Thunderobot:

- Проверьте, что наушники или колонки подключены к монитору правильно.
- Нажмите кнопку питания на мониторе и дождитесь загрузки.
- Откройте меню монитора, нажав на кнопку меню на пульте дистанционного управления или на самом мониторе.
- Выберите раздел настройки звука (Sound Settings).
- Настройте громкость и выберите источник звука (HDMI, аудио вход и т. д.).
- Сохраните изменения и закройте меню.
Технические характеристики монитора Thunderobot

Монитор Thunderobot обладает следующими техническими характеристиками:
| Характеристика | Значение |
|---|---|
| Диагональ экрана | 27 дюймов |
| Разрешение | 2560 x 1440 пикселей |
| Тип матрицы | IPS |
| Частота обновления | 144 Гц |
| Время отклика | 4 мс |
| Яркость | 350 нит |
| Контрастность | 1000:1 |
| Поддержка технологии FreeSync | Да |
Эти характеристики обеспечивают высокое качество изображения и плавную работу монитора Thunderobot в различных сценариях использования.
Подключение к аудиосистеме
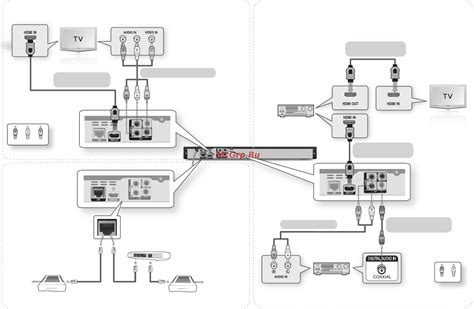
Для использования звука на мониторе Thunderobot, необходимо подключить аудиокабель к соответствующему порту монитора. Обычно аудиопорт находится сзади или сбоку устройства и обозначен соответствующим значком.
Подключите один конец аудиокабеля к монитору Thunderobot, а другой – к аудиоразъему вашей аудиосистемы или наушников. Убедитесь, что кабель надежно вставлен в порт.
После успешного подключения звук с монитора Thunderobot будет передаваться на вашу аудиосистему или наушники, позволяя вам наслаждаться качественным звуком во время просмотра контента или игр.
Выбор правильного кабеля и настроек

Для подключения звука к монитору Thunderobot необходимо выбрать правильный кабель и настроить его соответствующим образом. В зависимости от ваших потребностей и доступных вариантов, можно использовать HDMI-кабель, DisplayPort или аудиокабель.
Если ваш монитор и устройство, которое вы хотите подключить, имеют HDMI-порты, то оптимальным выбором будет HDMI-кабель. Просто подсоедините его к соответствующим портам на обоих устройствах и убедитесь, что вы выставили правильный источник входа на мониторе.
Для аудиосигнала можно использовать аудиокабель для подключения к монитору или использовать HDMI-кабель, который также передает аудиосигнал. Если вы используете DisplayPort, убедитесь, что аудио также передается через этот порт, иначе вам понадобится дополнительное аудио соединение.
| Кабель | Описание |
|---|---|
| HDMI | Передача видео и аудио сигнала, удобный вариант для большинства устройств. |
| DisplayPort | Поддерживает передачу аудиосигнала, если ваш монитор и устройство подключены этим кабелем. |
| Аудиокабель | Подключение аудиосигнала в случае использования других типов кабелей без передачи звука. |
Настройка звука на мониторе Thunderobot

Для того, чтобы настроить звук на мониторе Thunderobot, следуйте инструкциям:
- Откройте меню на мониторе. Нажмите на кнопку меню на мониторе, чтобы открыть основные настройки.
- Выберите раздел звука. Найдите раздел, отвечающий за звуковые параметры, обычно это Audio settings или Sound settings.
- Отрегулируйте громкость. Используйте кнопки настройки громкости на мониторе или пульте дистанционного управления, чтобы установить нужный уровень звука.
- Выберите источник звука. Если у вас подключено несколько устройств к монитору, выберите нужный источник звука, например, HDMI или аудио-вход.
- Сохраните настройки. Убедитесь, что все параметры звука настроены по вашему вкусу, затем сохраните изменения и закройте меню.
После выполнения этих шагов звук на вашем мониторе Thunderobot должен работать корректно. Если у вас возникли сложности с настройкой звука, обратитесь к руководству пользователя или обратитесь за помощью к специалисту.
Вопрос-ответ

Как настроить звук на мониторе Thunderobot?
Для настройки звука на мониторе Thunderobot, подключите аудио кабель к монитору и источнику звука (например, компьютеру). Затем включите монитор и выберите источник звука в меню настроек монитора. Убедитесь, что звук не выключен на самом мониторе, а также проверьте настройки звука на устройстве, с которого идет подача звука.
Как включить звук на мониторе Thunderobot?
Для включения звука на мониторе Thunderobot, убедитесь, что аудио кабель подключен правильно как к монитору, так и к источнику звука. Затем нажмите кнопку включения звука на мониторе или выберите соответствующий источник звука в меню настроек монитора. Если звук все еще не работает, проверьте настройки звука на источнике звука (например, на компьютере).
Что делать, если звук на мониторе Thunderobot не работает?
Если звук на мониторе Thunderobot не работает, сперва убедитесь, что аудио кабель подключен надежно и правильно как к монитору, так и к источнику звука. Проверьте настройки звука на мониторе и на источнике звука. Попробуйте изменить источник звука или перезагрузить устройства. Если проблема не решается, возможно, проблема в самом мониторе, и вам стоит обратиться к сервисному центру для диагностики и ремонта.



