Фанаты социальных медиа и стриминговых сервисов сталкиваются с одним общим вопросом: как правильно настроить OBS Studio для успешного стрима на популярные платформы, такие как Twitch и YouTube?
Однако, существует обилие настроек и параметров в OBS Studio, которые могут показаться сложными для новичков. В этой статье мы углубимся в процесс настройки этой мощной программы для стриминга, чтобы помочь вам разобраться во всех тонкостях.
Будьте готовы к погружению в мир настройки OBS Studio и к созданию высококачественных стримов для своей аудитории!
Подготовка к стриму
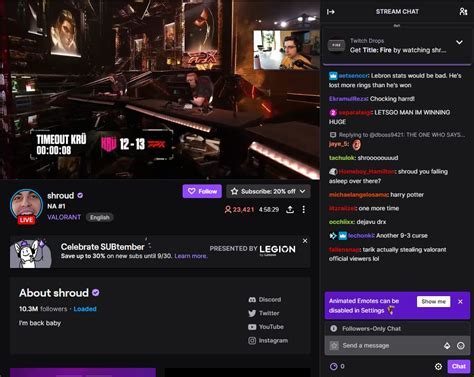
1. Проверьте свою интернет-связь: Убедитесь, что у вас достаточно высокая скорость интернета для стриминга в хорошем качестве. Рекомендуемая скорость загрузки составляет не менее 3 Мбит/с.
2. Подготовьте необходимое оборудование: Проверьте, что у вас есть достаточно мощный компьютер, камера, микрофон и другое оборудование, необходимое для создания качественного контента.
3. Настройте программу OBS Studio: Установите и настройте OBS Studio согласно рекомендациям для стриминга на Twitch и YouTube. Укажите правильные параметры видео и аудио для оптимального качества трансляции.
4. Проведите тестовый стрим: Перед началом основного стрима проведите тестовую трансляцию, чтобы убедиться, что все настроено правильно и контент воспроизводится корректно.
5. Создайте уникальный контент: Подготовьте интересный и качественный контент, который привлечет зрителей и сделает ваш стрим увлекательным и запоминающимся.
Скачивание и установка OBS Studio
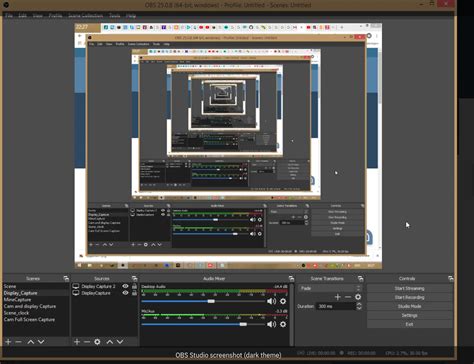
- Перейдите на официальный сайт OBS Studio: откройте браузер и введите адрес https://obsproject.com/.
- Нажмите на кнопку "Скачать" в верхнем меню: выберите операционную систему, на которой вы планируете использовать OBS Studio (Windows, Mac, Linux) и нажмите соответствующую кнопку "Скачать".
- Установите программу: после завершения загрузки файла установки, запустите его и следуйте инструкциям мастера установки OBS Studio. Программа предложит вам опции для установки, выберите необходимые и дождитесь завершения установки.
Теперь у вас установлена программа OBS Studio, и вы готовы перейти к настройке параметров для стриминга на платформах Twitch и YouTube!
Регистрация аккаунта на Twitch и YouTube

Прежде чем начать стримить на Twitch или YouTube, вам потребуется зарегистрировать аккаунт на выбранной платформе. Процесс регистрации довольно прост и займет всего несколько минут.
- Для регистрации аккаунта на Twitch перейдите на официальный сайт Twitch и нажмите на кнопку "Регистрация". Заполните необходимую информацию, подтвердите адрес электронной почты и придумайте уникальное имя пользователя.
- Для создания аккаунта на YouTube зайдите на сайт YouTube и нажмите на кнопку "Войти". Затем выберите "Создать аккаунт" и следуйте инструкциям по заполнению формы регистрации.
После завершения регистрации вам будет доступна возможность стримить на выбранной платформе и взаимодействовать с аудиторией. Не забудьте настроить ваш профиль и установить надлежащие настройки безопасности.
Настройка видео и аудио
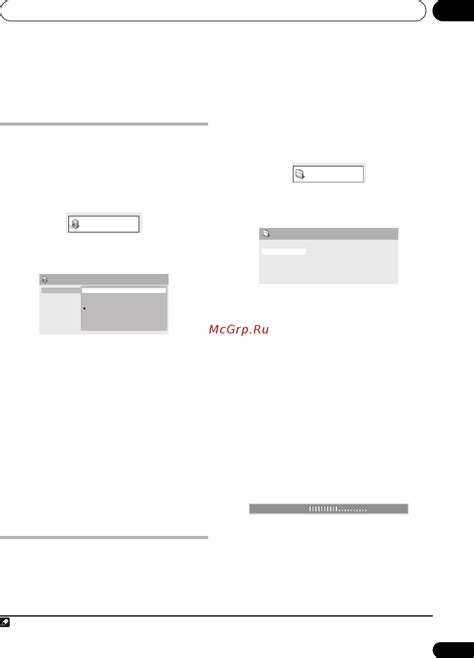
Перед тем как начать стримить, рекомендуется провести настройку видео и аудио в OBS Studio. Это поможет обеспечить качественный стрим без проблем со звуком и изображением.
1. Настройка видео: Убедитесь, что выбран правильный источник видео (например, камера или экран компьютера). Настройте разрешение видео и частоту кадров в соответствии с требованиями вашей платформы.
2. Настройка аудио: Проверьте наличие источников аудио (микрофон, системные звуки) и удостоверьтесь, что они корректно подключены. Регулируйте уровень звука, чтобы избежать искажений или эха.
3. Синхронизация видео и аудио: Проверьте синхронизацию между аудио и видео, чтобы избежать задержек или сдвигов звука. Вы можете настроить задержку аудио для согласования с видео.
После проведения всех необходимых настроек видео и аудио вы будете готовы к качественному стриму на Twitch и YouTube.
Выбор и настройка источника видео
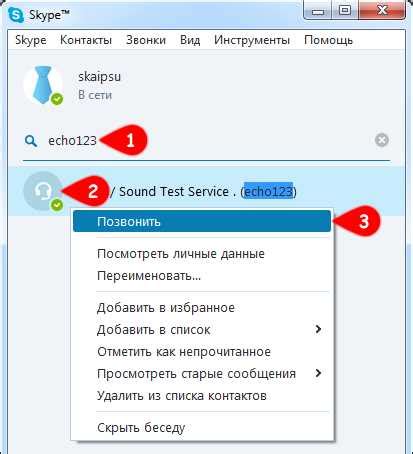
Прежде чем начать стримить, важно правильно выбрать и настроить источник видео. Для этого вам потребуется подключить вашу видеокамеру, экран компьютера или другое устройство.
Чтобы выбрать источник видео в OBS Studio, откройте программу и нажмите на кнопку "Добавить" в разделе "Источники". Выберите нужный источник (например, "Видеозахват", "Экран", "Веб-камера") и настройте его параметры с помощью соответствующих инструментов OBS Studio.
Важно проверить качество видео, разрешение и частоту кадров перед началом стрима, чтобы предотвратить возможные проблемы в процессе трансляции. Также убедитесь, что выбранный источник видео соответствует вашим потребностям и задачам стрима.
Настройка аудиоустройств
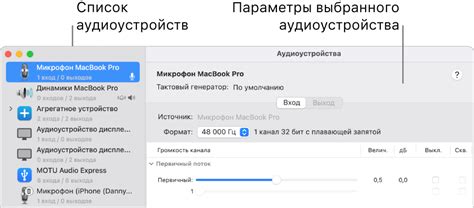
Правильная настройка аудиоустройств в OBS Studio играет ключевую роль для качественного стрима. Для начала откройте настройки программы и перейдите в раздел "Аудио".
Помните о том, что аудиоустройства должны быть правильно настроены, чтобы избежать эффекта эха или задержки звука. Также рекомендуется провести тестирование звука перед началом стрима, чтобы убедиться, что все работает корректно.
Настройка стримовых сервисов
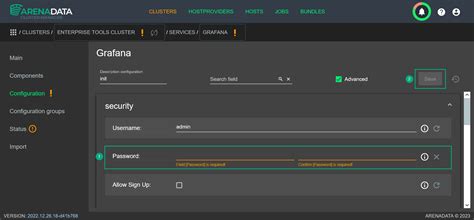
Выберите нужный сервис из списка доступных - Twitch или YouTube. После этого вам потребуется ввести ключ стримера (Stream Key) для связки OBS Studio со стриминговой платформой. Ключ можно найти в настройках вашего аккаунта на Twitch или YouTube.
После ввода ключа и сохранения настроек, вы будете готовы начать стрим на выбранной платформе. При необходимости можно также настроить разрешение видео, битрейт, аудио настройки и другие параметры перед началом трансляции.
Интеграция OBS Studio с Twitch и YouTube
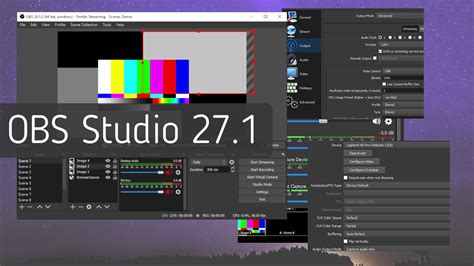
После того, как вы настроили OBS Studio для стрима, вам нужно интегрировать программу с платформами Twitch и YouTube. Для этого вам потребуется учетная запись на соответствующей платформе и ключ трансляции (Stream Key).
Инструкция по интеграции с Twitch:
1. Зайдите на сайт Twitch и войдите в свою учетную запись.
2. Перейдите в раздел "Настройки" и найдите раздел "Канал" (Channel).
3. Скопируйте ваш Stream Key.
4. В OBS Studio откройте раздел "Настройки", затем "Трансляция" (Stream).
5. Выберите "Twitch" в качестве платформы и вставьте скопированный Stream Key.
Теперь OBS Studio интегрирована с Twitch, и вы можете начинать стрим!
Инструкция по интеграции с YouTube:
1. Зайдите на сайт YouTube и войдите в свою учетную запись.
2. Перейдите в "Creator Studio" и выберите "Трансляции в реальном времени" (Live Streaming).
3. Получите ключ потока (Stream Key).
4. В OBS Studio откройте раздел "Настройки", затем "Трансляция" (Stream).
5. Выберите "YouTube" в качестве платформы и вставьте ключ потока.
Теперь ваш поток OBS Studio интегрирован с YouTube, и вы готовы начать трансляцию!
Тестирование и запуск стрима
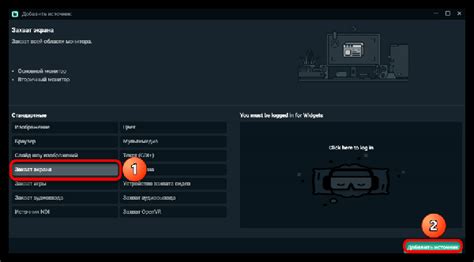
После того как вы настроили все необходимые параметры в OBS Studio, рекомендуется провести тестовый запуск стрима перед реальным эфиром. Для этого можно воспользоваться режимом записи, чтобы проверить качество видео и звука, а также корректность отображения всех элементов на экране.
После успешного тестирования можно переходить к запуску стрима на платформе Twitch или YouTube. Для этого необходимо войти в свой аккаунт на соответствующей платформе, убедиться в наличии ключа стрима (Stream Key), скопировать его в OBS Studio в разделе настройки трансляции и нажать кнопку "Start Streaming". После этого ваш стрим будет запущен и доступен для просмотра у вашей аудитории.
Вопрос-ответ

Какой режим записи выбрать в OBS Studio для стрима на Twitch и YouTube?
Для стрима на Twitch и YouTube рекомендуется выбрать режим "Live Stream". Этот режим позволит настроить все необходимые параметры для трансляции в реальном времени.
Как настроить аудио в OBS Studio для стрима?
Для настройки аудио в OBS Studio для стрима на Twitch и YouTube, необходимо открыть раздел "Настройки" (Settings), затем выбрать "Звук" (Audio). Здесь можно выбрать устройства для ввода и вывода звука, настроить громкость и задержку аудио.
Как настроить разрешение и частоту кадров в OBS Studio для стрима на Twitch и YouTube?
Для настройки разрешения и частоты кадров в OBS Studio, необходимо открыть раздел "Настройки" (Settings) и выбрать "Видео" (Video). Здесь можно задать разрешение экрана (размер изображения) и частоту кадров (скорость обновления изображения).
Как настроить кодирование видео в OBS Studio для стрима?
Для настройки кодирования видео в OBS Studio для стрима на Twitch и YouTube, нужно перейти в раздел "Настройки" (Settings) и выбрать "Выход" (Output). Здесь можно выбрать кодек, битрейт, ключевой интервал и другие параметры кодирования видео.



