Программа Krita считается одним из лучших графических редакторов, предназначенных для создания профессиональных изображений. Однако, чтобы использовать все возможности этого инструмента на полную мощность, важно правильно настроить настройки программы.
В данной статье мы предлагаем подробное руководство для начинающих, которые только начинают знакомство с Krita. Мы рассмотрим основные параметры, которые можно настроить в программе, а также поделимся советами по оптимизации рабочего процесса для достижения лучших результатов.
Следуя этим рекомендациям, вы сможете адаптировать Krita под свои потребности, улучшить производительность и увеличить эффективность работы с программой. Давайте начнем углубленное изучение настроек Krita и создадим оптимальные условия для творчества и творческого процесса!
Как начать работу с Krita?
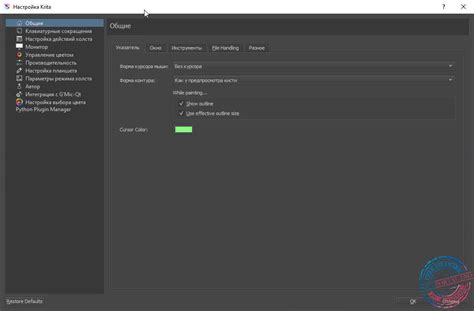
Для начала работы с Krita вам необходимо установить программу на свой компьютер. После установки запустите приложение и выберите один из режимов работы: рисование, редактирование, анимация и многие другие.
Чтобы создать новый проект, нажмите "Файл" в верхнем меню, затем выберите "Создать". Выберите необходимые настройки проекта (размер холста, разрешение и т.д.) и нажмите "ОК". Теперь у вас есть новый файл проекта, с которым можно работать.
Для рисования используйте инструменты кисти, ластика, заливки и другие инструменты, которые находятся в левой панели интерфейса. Можно также использовать клавиши быстрого доступа для выбора инструментов.
Не забывайте сохранять свою работу регулярно, чтобы избежать потери данных. Для сохранения проекта нажмите "Файл" в верхнем меню, затем выберите "Сохранить как" и укажите путь к файлу и его название.
Установка программы Krita
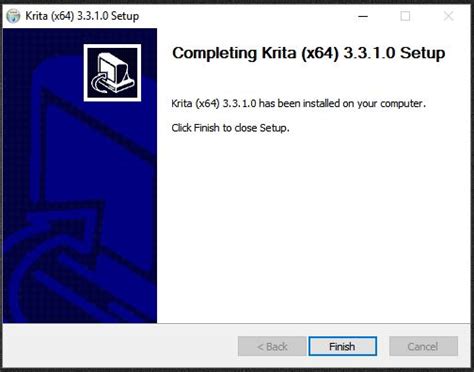
Для начала загрузите установочный файл Krita с официального сайта разработчика.
- Запустите загруженный файл установки.
- Выберите язык установки и следуйте инструкциям мастера установки.
- Прочитайте и примите лицензионное соглашение программы.
- Выберите папку для установки программы и нажмите "Установить".
- После завершения установки запустите программу Krita и настройте параметры по вашему желанию.
Основные настройки интерфейса Krita

Программа Krita имеет гибкий интерфейс, который можно настроить под свои нужды. В этом разделе мы рассмотрим основные настройки интерфейса Krita:
| Пункт меню | Описание |
| Настройки | Здесь можно изменить различные параметры и настройки программы, включая хоткеи и вид интерфейса. |
| Панели инструментов | Вы можете перемещать и настраивать расположение панелей инструментов для удобства работы с редактором. |
| Тема оформления | Выберите тему оформления интерфейса по вашему вкусу для комфортной работы в программе. |
Это лишь небольшой список основных настроек интерфейса Krita. Изучив их, вы сможете настроить программу под свои потребности и предпочтения в работе.
Настройка кистей и инструментов в Krita
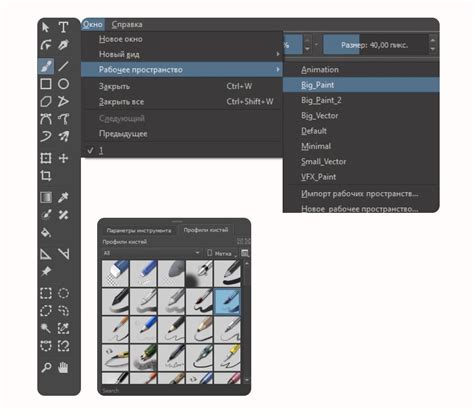
1. Для начала откройте панель инструментов, нажав на иконку с карандашом и кисточкой слева.
2. В панели кистей выберите нужную кисть, кликнув на ее иконку. После этого можно настроить параметры кисти, такие как размер, жесткость, прозрачность и другие.
3. Для более глубокой настройки кистей можно открыть меню "Настройки" и выбрать "Параметры кисти". Здесь можно изменить большое количество параметров кисти, включая форму, текстуру, динамику и многое другое.
4. Кроме того, в Krita доступен инструмент "Трансформация кисти", который позволяет менять форму и размер кисти в реальном времени.
5. Играя с параметрами кистей и инструментов, вы можете достичь разнообразных эффектов и создать уникальные произведения искусства в Krita.
Работа с слоями и масками в Krita

Чтобы создать новый слой в Krita, можно нажать на кнопку "Добавить новый слой" в панели слоев, или использовать горячие клавиши (Ctrl + Shift + N). Кроме того, в Krita можно использовать группы слоев для организации и структурирования составных частей изображения.
Маски в Krita позволяют скрыть или показать определенные части слоя с использованием маскирующего изображения или кисти. Для добавления маски слоя, нужно выбрать слой и нажать на кнопку "Добавить маску слоя" в панели слоев.
Использование слоев и масок в Krita дает большую гибкость при работе с изображениями и позволяет создавать сложные и интересные эффекты. Экспериментируйте с различными комбинациями слоев и масок, чтобы добиться желаемого результата в работе с изображениями.
Как настроить цветовые профили в Krita
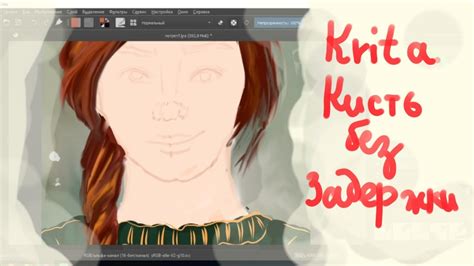
Цветовые профили играют важную роль в оформлении работ в графических редакторах, таких как Krita. Для правильного отображения и печати цветов важно выбрать подходящий цветовой профиль для вашего проекта.
1. Для начала откройте меню "Настройки" и выберите пункт "Настройки Krita".
2. В появившемся окне выберите вкладку "Цвет".
3. В разделе "Цветовые профили" вы можете выбрать определенный профиль для рабочего пространства, печати и воспроизведения.
4. Чтобы добавить или удалить цветовые профили, нажмите на кнопку "Управление профилями".
Следуя этим простым шагам, вы сможете настроить цветовые профили в Krita и обеспечить правильное отображение цветов в ваших проектах.
Изучение панелей и окон в Krita
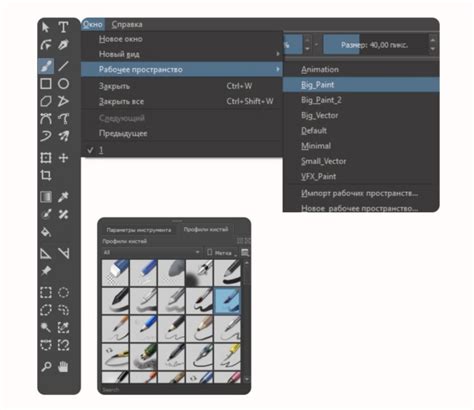
При работе в программе Krita важно понимать структуру интерфейса и функционал панелей и окон. В Krita есть основные панели, такие как: Кисти, Цвета, Слои, Инструменты, и другие. Каждая панель выполняет определенную функцию и содержит инструменты, настройки или информацию.
Чтобы открыть или закрыть панели, вы можете использовать команды из меню "Окно". Рекомендуется иметь открытыми основные панели для удобства работы. Для переупорядочивания панелей и окон в Krita можно использовать функцию перетаскивания или закрепления панелей в нужном месте.
Не забывайте о режиме полноэкранного редактирования, который поможет вам сосредоточиться на творчестве, скрывая лишние элементы интерфейса. Изучите панели и окна в Krita, чтобы эффективно использовать все возможности программы в своей работе.
Эффективное использование фильтров и эффектов в Krita

Программа Krita предлагает широкий спектр фильтров и эффектов, которые помогут вам создавать уникальные и креативные произведения и улучшить ваши исходные изображения. В этом разделе мы рассмотрим, как использовать эти инструменты для достижения различных эффектов.
1. Фильтры: В Krita вы найдете множество фильтров, таких как размытие, наложение текстуры, изменение цветовых оттенков и многие другие. Чтобы применить фильтр, выберите слой или объект, к которому хотите применить изменения, затем перейдите в меню "Фильтр" и выберите нужный эффект. Не забудьте настроить параметры фильтра для достижения желаемого результата.
Примечание: не бойтесь экспериментировать с различными фильтрами и их комбинациями, чтобы обнаружить новые и интересные эффекты.
2. Эффекты: Кроме фильтров, Krita также предлагает разнообразные эффекты для добавления дополнительной глубины и деталей вашим работам. Некоторые из популярных эффектов включают тени, блики, объемные текстуры и многое другое. Вы можете применять эффекты как к отдельным элементам, так и ко всему изображению.
Совет: используйте эффекты с умом, чтобы подчеркнуть особенности вашего проекта и создать оригинальный стиль.
Используя фильтры и эффекты в Krita, вы сможете значительно улучшить свои работы, добавив им креативных и глубоких деталей. Не ограничивайте себя стандартными настройками, а экспериментируйте и создавайте уникальные произведения искусства.
Экспорт и сохранение проектов в Krita
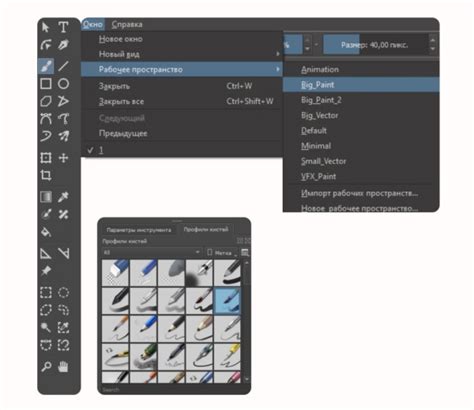
После завершения работы над вашим проектом в Krita нужно правильно сохранить и экспортировать файлы для дальнейшего использования. В Krita есть несколько способов сохранения и экспорта проектов.
| Действие | Описание |
|---|---|
| Сохранение проекта | Для сохранения текущего состояния проекта в формате KRA используйте опцию "Файл" -> "Сохранить" или "Сохранить как". Это позволит сохранить все слои, маски и настройки проекта. |
| Экспорт проекта | Чтобы экспортировать проект в другие форматы, такие как PNG, JPEG, или другие, выберите опцию "Файл" -> "Экспортировать". Выберите формат файла и настройте параметры экспорта. |
| Создание анимации | Если вы работаете над анимацией в Krita, используйте опцию "Файл" -> "Экспорт" для создания анимационного проекта в формате GIF, MP4 и т.д. |
Помните, что правильное сохранение и экспорт файлов в Krita поможет сохранить вашу работу и подготовить ее к дальнейшему использованию.
Вопрос-ответ

Как изменить размер холста в программе Krita?
Для изменения размера холста в программе Krita нужно зайти в меню "Изображение" и выбрать опцию "Свойства изображения". В открывшемся диалоговом окне можно указать новые размеры холста в пикселях или дюймах.



