Movavi Screen Recorder – это удобное программное обеспечение, которое позволяет записывать действия на экране вашего компьютера с звуком. Благодаря этой программе вы можете создавать видеоуроки, записывать игровое прохождение, делать скринкасты.
В данной статье мы рассмотрим, как настроить Movavi Screen Recorder для оптимальной записи экрана и звука. Мы подробно разберем все необходимые шаги, чтобы вы смогли получить качественный и профессиональный результат.
Запись экрана с звуком может пригодиться вам как для обучения, так и для создания контента для социальных сетей. Следуя нашему руководству, вы с легкостью сможете настроить Movavi Screen Recorder и начать запись своего экрана с аудио в различных форматах.
Настройка Movavi

1. Запустите Movavi и выберите инструмент "Запись экрана".
2. Настройте зоны записи, а также выберите источник звука: микрофон, системные звуки или оба варианта.
3. Убедитесь, что уровень громкости для звука установлен правильно, чтобы запись была чистой и понятной.
4. При необходимости настройте дополнительные параметры, такие как качество записи и формат файла.
5. Проверьте все настройки перед началом записи, чтобы избежать проблем в процессе.
6. После завершения записи проверьте полученный файл на качество и функциональность звука.
Для записи экрана
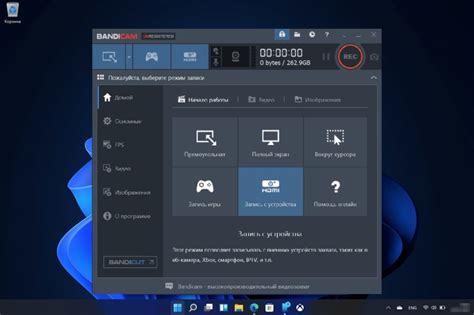
Для начала записи экрана в программе Movavi Screen Recorder, откройте приложение и нажмите на кнопку "Записать экран". После этого у вас появится возможность выбрать область экрана, которую вы хотите записать. Также вы можете включить или выключить запись звука с микрофона или системного звука.
Чтобы начать запись, нажмите на кнопку "Запись" или используйте горячие клавиши, если они настроены. Для остановки записи, нажмите на кнопку "Стоп" или воспользуйтесь соответствующим сочетанием клавиш. Весь видеоматериал будет сохранен на вашем компьютере в выбранном вами формате.
| Действие | Клавиши |
|---|---|
| Начать запись | Ctrl + F9 |
| Остановить запись | Ctrl + F10 |
Запись звука
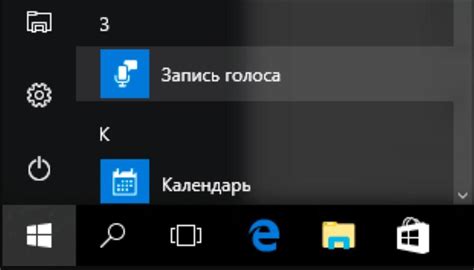
Для записи звука на экране Movavi Screen Recorder предоставляет несколько опций. Вы можете выбрать источник звука, который будет записываться вместе с видео.
Для этого откройте меню "Звук" в программе Movavi Screen Recorder. Вы можете выбрать запись звука от микрофона, звук системы, или комбинацию обоих. При выборе звука от микрофона, убедитесь в том, что микрофон правильно подключен и настроен.
Кроме того, Movavi Screen Recorder позволяет настроить уровень громкости записываемого звука, чтобы получить идеальное качество аудио. Убедитесь, что вы выбрали подходящие настройки для записи звука и проверьте их перед началом записи экрана.
Вопрос-ответ

Как настроить Movavi для записи экрана?
Для начала откройте программу Movavi Screen Recorder. Затем выберите область экрана, которую хотите записать. Настройте нужные параметры, такие как качество записи и формат файла. Нажмите кнопку "Запись" и начните запись экрана. После окончания записи сохраните файл на компьютере.
Как настроить Movavi для записи звука?
Для записи звука с экраном в Movavi Screen Recorder, выберите устройство, через которое хотите записывать звук (например, микрофон или системные звуки). Убедитесь, что уровень громкости установлен правильно. Запустите запись и программа автоматически будет записывать и видео, и звук.
Как настроить качество записи в Movavi для получения высококачественного видео?
Для настройки качества записи в Movavi, откройте настройки программы и выберите желаемый формат и разрешение видео. Выберите высокий битрейт для сохранения деталей и четкости изображения. Также убедитесь, что у Вас достаточно места на жестком диске для хранения файлов высокого качества.
Как добавить комментарии к записанному видео в Movavi?
Чтобы добавить комментарии к записанному видео в Movavi, используйте функцию голосового комментария. Наведите курсор на экран записи и начните говорить. Ваши комментарии будут записаны на видео и сохранены вместе с ним. Также можно добавить текстовые комментарии в видео с помощью инструментов редактирования программы.
Как сохранить записанный файл в Movavi?
После завершения записи, нажмите кнопку "Стоп" в программе Movavi. Затем выберите папку, в которой хотите сохранить видео файл, и введите его имя. Выберите желаемый формат сохранения (например, MP4) и нажмите "Сохранить". Ваш файл будет сохранен на компьютере и готов к использованию.



