Современные смартфоны позволяют не только звонить и отправлять сообщения, но и настраивать рабочие столы под индивидуальные потребности пользователя. В этой статье мы рассмотрим, как настроить второй рабочий стол на телефоне Realme и какие преимущества это может принести.
Использование второго рабочего стола позволяет организовать рабочее пространство более удобным и эффективным способом. Вы сможете группировать приложения по категориям, создавать отдельные рабочие столы для работы и отдыха, а также переключаться между ними по необходимости.
Процесс настройки второго рабочего стола на телефоне Realme довольно прост и займет всего несколько шагов. Далее мы рассмотрим подробную пошаговую инструкцию, которая поможет вам быстро и легко настроить второй рабочий стол на вашем устройстве.
Настройка второго рабочего стола на телефоне Realme

Для настройки второго рабочего стола на телефоне Realme, выполните следующие шаги:
- Откройте настройки: Нажмите на значок "Настройки" на главном экране телефона.
- Выберите функцию "Рабочий стол и стойка": Прокрутите страницу настроек и найдите раздел "Рабочий стол и стойка".
- Переключитесь на второй рабочий стол: В разделе "Рабочий стол и стойка", найдите опцию "Второй рабочий стол" и активируйте её.
- Настройте второй рабочий стол: Перейдите на второй рабочий стол с помощью значка смены рабочего стола или жестами.
Теперь у вас есть возможность настроить и использовать второй рабочий стол на телефоне Realme для удобства и эффективности использования устройства.
Шаг 1: Откройте меню настройки
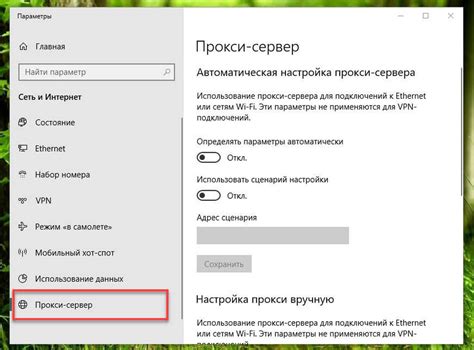
Для начала откройте главное меню телефона Realme, просто смахните пальцем вниз от верхней части экрана. Затем найдите иконку "Настройки" и нажмите на нее.
Шаг 2: Найдите раздел "Рабочие столы"
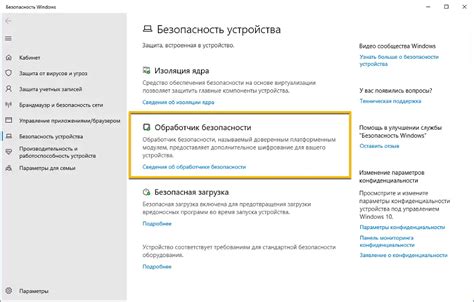
После того как вы открыли настройки своего телефона Realme, прокрутите список доступных опций и найдите раздел "Рабочие столы". Он может находиться под названием "Домашний экран и замок" или просто "Рабочие столы".
Нажмите на этот раздел, чтобы войти в настройки виртуальных рабочих столов и управления ими.
Шаг 3: Выберите "Добавить рабочий стол"
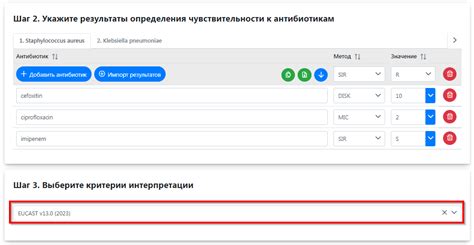
Чтобы настроить второй рабочий стол на телефоне Realme, удерживайте любую свободную область на текущем рабочем столе. Появится список действий, в том числе "Добавить рабочий стол".
Нажмите на "Добавить рабочий стол", чтобы продолжить процесс настройки.
Шаг 4: Укажите настройки нового рабочего стола
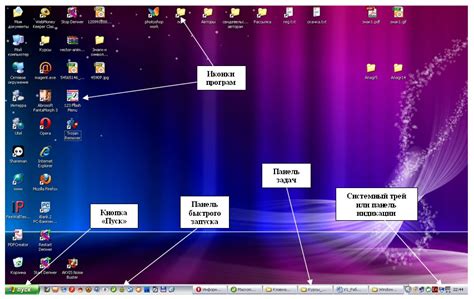
Чтобы настроить второй рабочий стол на телефоне Realme, перейдите на уже созданный рабочий стол и удерживайте пальцем на пустом месте экрана.
Выберите опцию "Редактировать доску", затем нажмите на значок "+", который появится на экране.
Выберите желаемый стиль рабочего стола, задайте фоновое изображение, добавьте виджеты и приложения. Не забудьте сохранить изменения, нажав на кнопку "Готово" в верхнем правом углу экрана.
Шаг 5: Переключитесь между рабочими столами
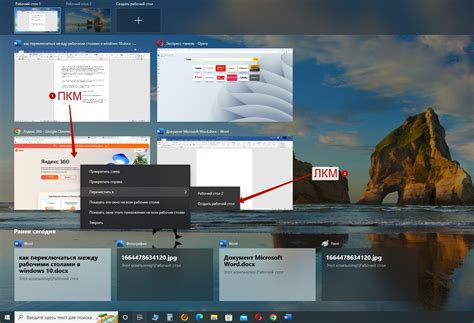
Realme предоставляет удобный способ переключения между рабочими столами. Для этого вы можете использовать жесты или кнопки на устройстве. Это позволяет быстро переходить с одного рабочего стола на другой и организовывать свою рабочую область по своему усмотрению.
Чтобы переключиться между рабочими столами при помощи жестов, проведите двумя пальцами по экрану вправо или влево. Это позволит быстро перемещаться между вашими настроенными рабочими столами.
Или, если на вашем устройстве есть соответствующая кнопка или функция, используйте ее для переключения между рабочими столами. Это облегчит управление вашими рабочими областями и увеличит эффективность использования устройства.
Шаг 6: Управляйте приложениями и виджетами
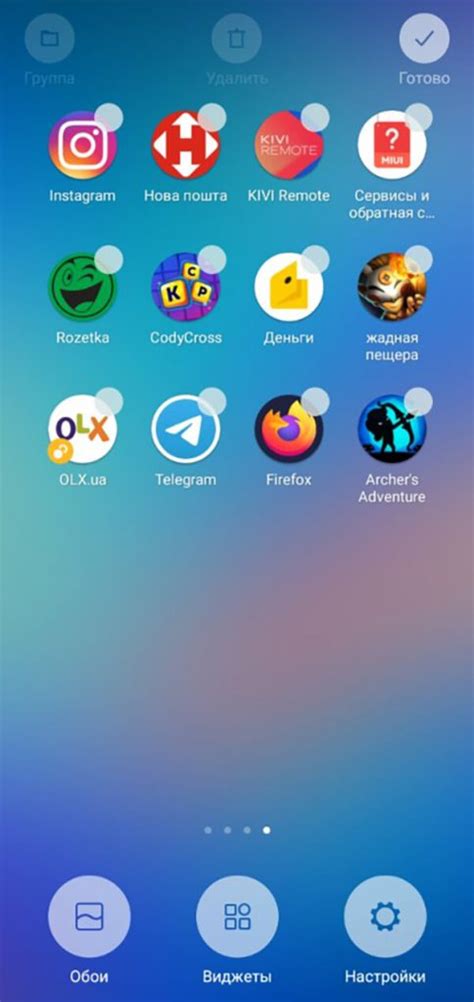
Теперь, когда ваш второй рабочий стол настроен, вы можете начать добавлять приложения и виджеты для удобной работы.
- Чтобы добавить приложение, удерживайте палец на иконке приложения на главном рабочем столе и перетащите его на второй рабочий стол.
- Для добавления виджетов на второй рабочий стол, удерживайте палец на свободном месте на экране, выберите "Добавить виджет" и выберите нужный виджет.
- Можно также изменять размер и расположение приложений и виджетов на втором рабочем столе, удерживая палец на них и перетаскивая.
Теперь ваш второй рабочий стол готов к использованию с удобным расположением приложений и виджетов!
Шаг 7: Персонализируйте второй рабочий стол
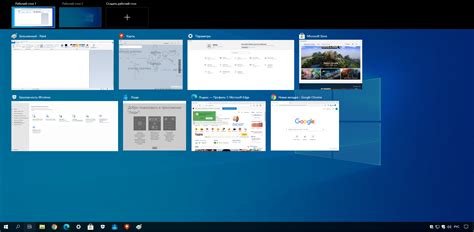
Теперь, когда у вас есть второй рабочий стол, можно персонализировать его по своему вкусу. Вам доступны различные способы изменить его внешний вид и функционал:
| Изменение обоев | Вы можете выбрать любое изображение в качестве обоев для вашего второго рабочего стола. Просто долгим нажатием на пустом месте на рабочем столе вызовите меню настроек и выберите "Обои" для замены текущего фона. |
| Добавление виджетов | Разместите на втором рабочем столе виджеты, которые вам наиболее удобны. Например, погоду, часы, календарь или любые другие, доступные для вашего устройства. Для этого просто удерживайте пустую область рабочего стола и выберите "Виджеты". |
| Изменение значков приложений | Если вам не нравится стандартный значок приложения, вы можете сменить его. Просто удерживайте значок приложения и выберите "Изменить значок". Выберите вид значка из доступных вариантов или загрузите свой собственный. |
| Настройка ярлыков | Расположите на втором рабочем столе ярлыки приложений, которые вы чаще всего используете, чтобы упростить доступ к ним. Просто перетащите приложение на рабочий стол или долгим нажатием выберите "Ярлык" для создания нового. |
Шаг 8: Пользуйтесь двумя рабочими столами на телефоне Realme
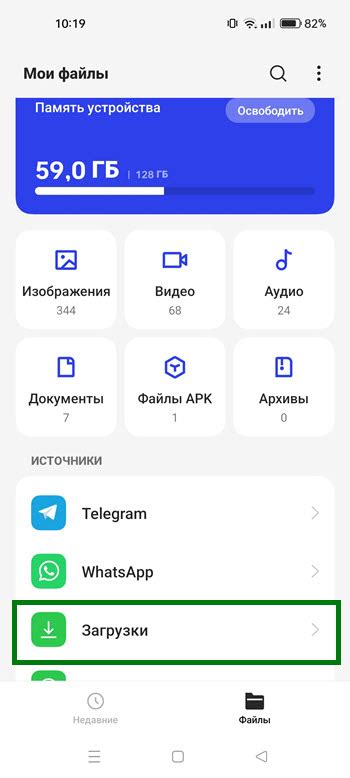
Теперь у вас есть возможность комфортно работать со вторым рабочим столом на вашем телефоне Realme. Переключайтесь между рабочими столами, чтобы организовать рабочее пространство по своему усмотрению.
Используйте второй рабочий стол для размещения виджетов, приложений и ярлыков, что поможет вам повысить эффективность использования смартфона. Экспериментируйте с различными способами организации информации для достижения наилучших результатов.
Наслаждайтесь двумя рабочими столами и получите максимум от функциональности вашего телефона Realme.
Вопрос-ответ

Как настроить второй рабочий стол на телефоне Realme?
Для настройки второго рабочего стола на телефоне Realme необходимо открыть настройки, зайти в раздел "Система", выбрать "Рабочий стол" или "Многооконный режим" в зависимости от модели телефона, затем включить или настроить второй рабочий стол. В дальнейшем, для переключения между рабочими столами, можно использовать специальные горячие клавиши или жесты.
Какие преимущества имеет использование второго рабочего стола на телефоне Realme?
Использование второго рабочего стола на телефоне Realme позволяет организовать рабочее пространство более эффективно и удобно. На втором рабочем столе можно разместить отдельные виджеты, приложения или виджеты для определенного набора задач, что облегчает переключение между работой и личным временем. Также второй рабочий стол помогает улучшить организацию рабочих процессов и повысить продуктивность.



