Отправка POST запросов - обычная задача в веб-разработке. Как это сделать в браузере Chrome? Рассмотрим несколько способов.
Использование Developer Tools: Для отправки POST запроса можно воспользоваться инструментами разработчика в браузере Chrome. Нажмите F12, затем перейдите на вкладку "Network". Выберите тип запроса "XHR", нажмите кнопку "Preserve log" (сохранять записи), затем выполните POST запрос на нужный URL. После этого вы увидите все детали запроса в списке записей.
Использование расширений: Для удобства отправки POST запросов можно установить специальные расширения для браузера Chrome, например "Postman" или "Restlet Client". Эти инструменты предоставляют удобный пользовательский интерфейс для отправки и тестирования HTTP запросов.
Подготовка к отправке POST запроса в браузере Chrome
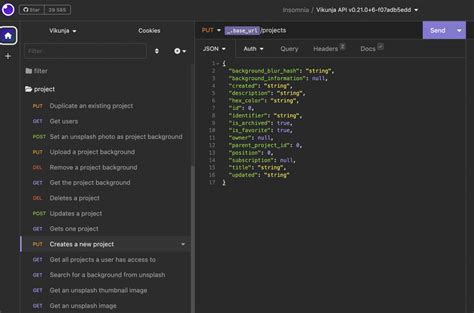
Перед отправкой POST запроса в браузере Chrome необходимо убедиться, что у вас есть необходимые данные для заполнения тела запроса. Обычно POST запросы отправляются для передачи данных на сервер.
| 1. | Откройте инструменты разработчика в браузере Chrome, нажав правую кнопку мыши на странице и выбрав "Исследовать элемент". |
| 2. | Перейдите на вкладку "Network" в инструментах разработчика. Здесь вы сможете видеть все сетевые запросы, включая отправленные POST запросы. |
| 3. | Для отправки POST запроса в браузере Chrome, выберите пункт меню "XHR" (XMLHttpRequest) и нажмите на кнопку "Send" (Отправить). Здесь вы сможете ввести данные для тела запроса. |
| 4. | После заполнения данных нажмите на кнопку "Send" (Отправить), чтобы отправить POST запрос. Результат запроса будет отображен в разделе "Response" инструментов разработчика. |
Открыть инструменты разработчика
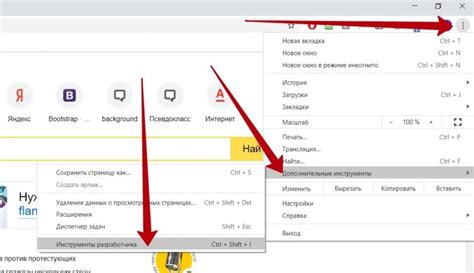
Чтобы открыть инструменты разработчика в браузере Google Chrome, выполните следующие шаги:
- Откройте браузер Chrome на своем компьютере.
- Нажмите на иконку с тремя точками в правом верхнем углу окна браузера.
- В открывшемся меню выберите "Инструменты" и затем "Инструменты разработчика" или используйте комбинацию клавиш Ctrl + Shift + I.
Теперь вы открыли инструменты разработчика в браузере Chrome и можете начать работу с ними для отправки POST запроса и других действий.
Выбрать вкладку Network
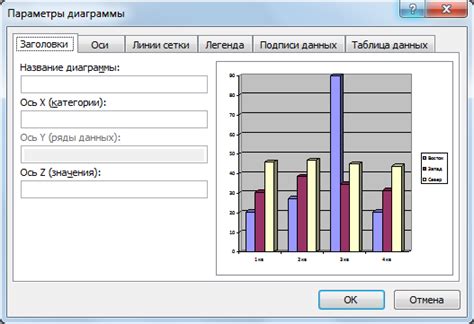
Для отправки POST запроса в браузере Chrome необходимо открыть инструменты разработчика. Для этого можно воспользоваться клавиатурным сочетанием Ctrl+Shift+I или нажать правой кнопкой мыши на странице и выбрать "Инспектировать".
После открытия инструментов разработчика необходимо выбрать вкладку "Network" (сеть). Эта вкладка позволяет отслеживать сетевые запросы, включая POST запросы, и анализировать протокол обмена данными между браузером и сервером.
Отправка POST запроса в браузере Chrome

Отправка POST запроса в браузере Chrome может быть выполнена с использованием инструментов разработчика.
Для этого откройте инструменты разработчика, затем перейдите во вкладку "Network".
Далее выберите запрос типа POST, заполните необходимые параметры (например, URL и тело запроса).
Нажмите кнопку "Send" для отправки POST запроса в браузере Chrome.
Выбрать метод POST во вкладке Network
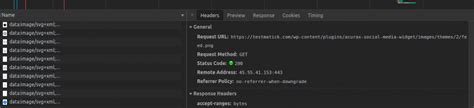
После того, как вы открыли вкладку Network в инструментах разработчика браузера Chrome, следует выбрать метод POST для наблюдения за отправляемым запросом.
Для этого найдите столбец "Method" и щелкните на нем, чтобы открыть выпадающий список методов запроса.
Выберите метод "POST", чтобы отображать только POST запросы, отправляемые страницей или скриптом.
Заполнить необходимые данные для запроса
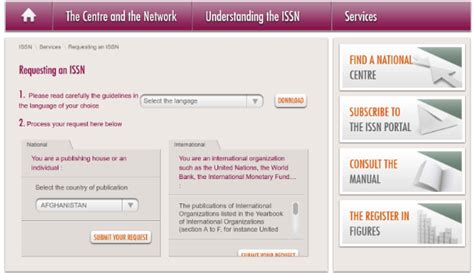
Прежде чем отправить POST запрос в браузере Chrome, необходимо заполнить данные, которые будут отправлены на сервер. Для этого:
- Откройте веб-страницу, на которой форма для заполнения данных.
- Найдите все поля ввода и выберите необходимые значения.
- Убедитесь, что введенные данные соответствуют требованиям формы (например, правильный формат email или длина пароля).
Нажать на кнопку отправки запроса

Чтобы отправить POST запрос, нажмите на кнопку "Отправить" или "Submit" в форме, которую вы заполнили. Это действие инициирует отправку данных на сервер.
Убедитесь, что все обязательные поля формы заполнены корректно перед нажатием на кнопку. Если все данные введены правильно, ваши данные будут отправлены на сервер, и вы получите ответ от него.
Проверка результатов POST запроса в браузере Chrome

1. Откройте консоль разработчика в браузере Chrome, нажав F12 или кликнув правой кнопкой мыши на странице и выбрав "Инспектировать".
2. Перейдите на вкладку "Network" (Сеть) в консоли разработчика.
3. Перезагрузите страницу или выполните POST запрос, чтобы увидеть его результаты в сетевой вкладке.
4. Найдите выполненный POST запрос в списке запросов на вкладке "Network".
5. Нажмите на запрос, чтобы увидеть дополнительные сведения, такие как заголовки, параметры запроса и ответ сервера.
6. Проверьте статус запроса (200 OK или другой код ошибки) и убедитесь, что данные передались успешно.
7. Используйте встроенные инструменты браузера Chrome для анализа результатов POST запроса и устранения ошибок при необходимости.
Просмотр ответа сервера на запрос

Чтобы просмотреть ответ сервера на отправленный POST запрос, можно воспользоваться инструментами разработчика в браузере Chrome. Для этого откройте DevTools (F12) и перейдите на вкладку Network (Сеть).
После отправки запроса вы увидите список всех сетевых запросов, включая ваш POST запрос. Найдите нужный запрос и щелкните по нему, чтобы увидеть дополнительные сведения, включая заголовки и тело ответа.
В разделе Response (Ответ) будет содержаться ответ сервера на ваш запрос. Здесь вы сможете просмотреть информацию, отправленную сервером в формате JSON, XML или любом другом поддерживаемом формате.
Используйте эту информацию для отладки вашего кода, проверки корректности ответа сервера и обработки полученных данных в вашем приложении.
Вопрос-ответ

Как отправить POST запрос в браузере Chrome?
Для отправки POST запроса в браузере Chrome вы можете воспользоваться Developer Tools. Откройте Developer Tools, затем перейдите на вкладку Network и выберите метод POST. Затем введите URL и параметры запроса, а затем нажмите на кнопку Send. Таким образом, вы отправите POST запрос через браузер Chrome.
Какие действия нужно выполнить для отправки POST запроса через Chrome?
Чтобы отправить POST запрос через браузер Chrome, вам необходимо открыть Developer Tools, перейти на вкладку Network, выбрать метод POST, ввести URL и параметры запроса, и нажать на кнопку Send. После этого браузер отправит POST запрос на указанный URL.
Какие инструменты браузера Chrome можно использовать для отправки POST запроса?
Для отправки POST запроса в браузере Chrome можно использовать Developer Tools. Откройте Developer Tools, перейдите на вкладку Network, выберите метод POST, введите URL и параметры запроса, а затем нажмите на кнопку Send. Таким образом, вы сможете отправить POST запрос через браузер Chrome.
Можно ли отправить POST запрос в браузере Chrome без сторонних расширений?
Да, возможно отправить POST запрос в браузере Chrome без сторонних расширений. Для этого нужно открыть Developer Tools, перейти на вкладку Network, выбрать метод POST, ввести URL и параметры запроса, а затем нажать на кнопку Send. Таким образом, вы сможете отправить POST запрос прямо из браузера Chrome.



