Adobe Premiere Pro является одним из ведущих программных решений для видеомонтажа на Macbook. С его помощью вы можете создавать профессиональные видеоролики, обрабатывать видеоматериалы и применять различные эффекты. В этой статье мы рассмотрим некоторые полезные советы и инструкции по работе с Premiere Pro на устройствах от Apple.
Оптимизация рабочего процесса в Premiere Pro на Macbook включает в себя использование горячих клавиш, настройку интерфейса программы и оптимизацию производительности. Эффективное управление проектами, правильный выбор форматов видео и звука, а также умение работать с различными инструментами монтажа – ключевые моменты, которые мы рассмотрим подробнее.
С помощью данного руководства вы сможете повысить свою эффективность при работе с Premiere Pro на Macbook, улучшить качество результата и ускорить процесс создания видео контента. Погрузитесь в мир профессионального видеомонтажа с Adobe Premiere Pro и достигните новых вершин в создании уникального видеоконтента!
Установка и настройка Premiere Pro на Macbook

- Скачайте установочный файл Adobe Premiere Pro с официального сайта Adobe.
- Откройте скачанный файл и запустите установочный процесс.
- Следуйте инструкциям на экране, выбирая необходимые опции и устанавливая программу на ваш Macbook.
- После завершения установки, запустите Adobe Premiere Pro и зарегистрируйтесь или войдите под своим аккаунтом Adobe.
- Настройте параметры программы с учетом ваших предпочтений и требований проекта.
- Настройте рабочее пространство, расположение панелей и инструментов в соответствии с вашими потребностями.
После завершения этих шагов, вы готовы начать работу с Adobe Premiere Pro на вашем Macbook. Не забывайте сохранять свои проекты и регулярно делать резервные копии!
Советы по оптимальной работе программы

1. Используйте горячие клавиши для ускорения работы в Premiere Pro. Например, Cmd + S для сохранения проекта, Cmd + Z для отмены последнего действия и т.д.
2. Регулярно очищайте кэш программы, чтобы избежать задержек и сбоев в работе.
3. Разделяйте проект на маленькие сегменты и работайте над ними по отдельности, чтобы улучшить производительность.
4. Используйте мониторинг системы для отслеживания использования ресурсов и оптимизации работы программы.
5. Работайте с проектами на внешних накопителях для уменьшения нагрузки на ваш MacBook и повышения скорости работы.
Эффективные инструменты для видеомонтажа
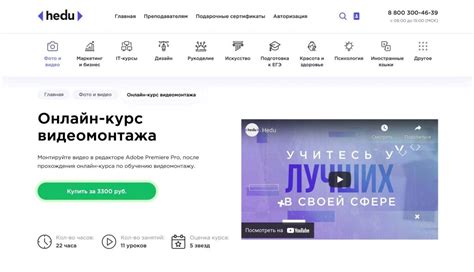
Adobe Premiere Pro предлагает ряд инструментов, которые упрощают и улучшают процесс видеомонтажа:
1. Таймлайн: Основное рабочее пространство, где можно управлять видео- и аудио-клипами, настраивать их расположение, длительность и тайминг.
2. Инструменты обрезки: Как «Разрезать», «Легкая обрезка», «Проявка», которые помогают точно обрезать видеоматериал.
3. Коллекция эффектов и переходов: Позволяет легко применять разнообразные эффекты к видео и аудио медиа, создавая более креативные и профессиональные видеоматериалы.
4. Панель цветокоррекции: Позволяет настраивать цветовую гамму, контраст и яркость видео, добиваясь оптимального качества и визуального впечатления.
Умение использовать эти инструменты позволит вам создавать качественные видео-контенты без лишних сложностей.
Вопрос-ответ

Каким образом можно установить Premiere Pro на MacBook?
Для установки Premiere Pro на MacBook необходимо сначала приобрести лицензию на программу у Adobe. После этого нужно загрузить установочный файл с официального сайта Adobe, выполнить установку программы, следуя инструкциям на экране, и активировать лицензию с помощью своего Adobe ID. После успешной установки Premiere Pro будет готов к использованию на вашем MacBook.
Как настроить рабочее пространство в Premiere Pro на MacBook?
Для настройки рабочего пространства в Premiere Pro на MacBook можно перейти в меню "Окно" и выбрать необходимые панели и инструменты для работы. Также можно настроить размер и расположение панелей, создать собственные рабочие пространства и сохранить их для дальнейшего использования. Это позволит оптимизировать интерфейс программы под свои потребности и упростить работу с видеоматериалами.



