Microsoft Excel является одним из самых популярных инструментов для работы с данными и создания графиков. Создание графика на отдельном листе в Excel может быть очень полезным для наглядного отображения данных и анализа информации.
В этой статье мы рассмотрим пошаговую инструкцию по созданию графика на отдельном листе в Excel. Мы покажем, как выбрать данные для построения графика, создать новый лист, построить сам график и настроить его параметры.
При создании графика в Excel следует помнить о том, что график должен быть информативным, понятным и наглядным для читателя. Надлежащая структура данных и правильный выбор типа графика помогут передать информацию в наиболее понятной форме.
План статьи
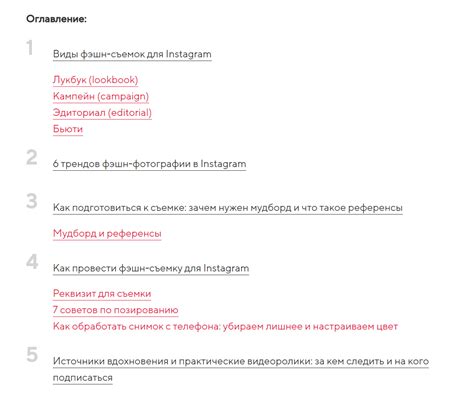
1. Введение: Описание необходимости создания графика в Excel на отдельном листе.
2. Шаг 1 - Открытие Excel: Инструкция по запуску программы Excel на компьютере.
3. Шаг 2 - Создание нового рабочего листа: Описание процесса создания нового листа в Excel.
4. Шаг 3 - Ввод данных для графика: Какие данные необходимо ввести на лист для построения графика.
5. Шаг 4 - Выбор типа графика: Инструкция по выбору подходящего типа графика в Excel.
6. Шаг 5 - Построение графика: Как построить график на отдельном листе в Excel.
7. Заключение: Подведение итогов и рекомендации по использованию созданного графика.
Создание нового листа в Excel
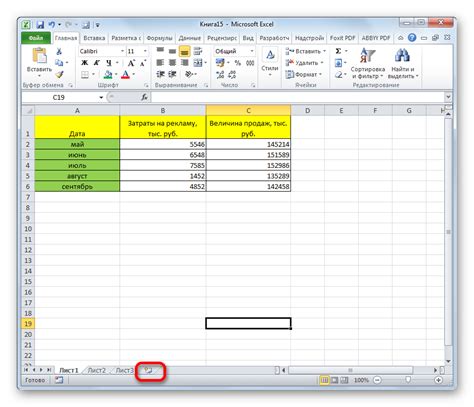
Для создания нового листа в Excel выполните следующие шаги:
- Откройте документ Excel, в котором вы хотите создать новый лист.
- Щелкните правой кнопкой мыши на любой табличке внизу окна Excel (этот табличка обозначает текущий лист).
- В появившемся контекстном меню выберите "Вставить" и затем "Лист".
- Появится новый лист, который можно переименовать, нажав на него дважды и введя новое имя.
Выбор типа графика
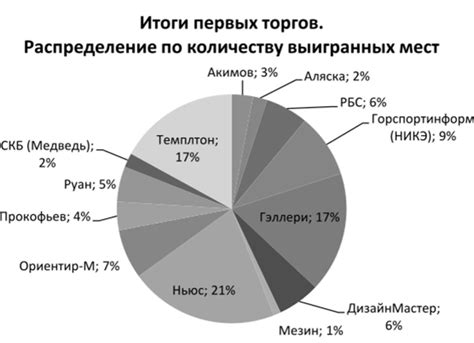
Перед тем как начать создание графика в Excel, необходимо определиться с типом графика. В Excel доступно множество различных видов графиков, каждый из которых подходит для определенных типов данных и задач.
Ниже приведен список наиболее популярных типов графиков:
- Гистограмма – отображение распределения данных по столбцам;
- Линейный график – показывает тенденцию изменения данных во времени;
- Круговая диаграмма – используется для отображения долей различных категорий;
- Столбчатая диаграмма – позволяет сравнивать значения различных категорий;
- Точечная диаграмма – отображает взаимосвязь между двумя переменными.
Выбор типа графика зависит от того, какие данные вы хотите визуализировать и какую информацию вы хотите передать вашим читателям. Подумайте о целях вашего графика и выберите подходящий тип для достижения этих целей.
Ввод данных для графика

Шаг 1: Для создания графика в Excel на отдельном листе необходимо ввести данные, которые будут отображаться на графике. Каждая колонка таблицы соответствует отдельной серии данных на графике.
Шаг 2: Введите значения для оси X в одной колонке и значения для соответствующей оси Y в другой. Убедитесь, что данные представлены в правильном порядке и без пропусков.
Шаг 3: Если необходимо добавить дополнительные серии данных, продолжайте вводить данные в новых колонках, сохраняя соответствие между X и Y значениями.
Примечание: Удостоверьтесь, что данные введены правильно, чтобы избежать ошибок при построении графика.
Выделение диапазона значений
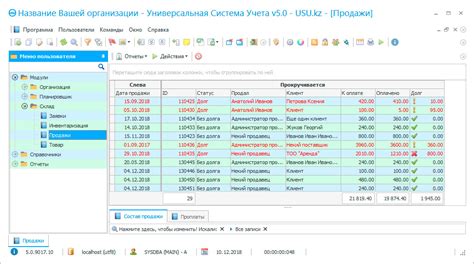
Чтобы выделить диапазон значений для построения графика на отдельном листе в Excel, следуйте этим шагам:
- Выберите все ячейки с данными, которые вы хотите включить в график.
- Нажмите правой кнопкой мыши на выделенном диапазоне и выберите "Скопировать".
- Перейдите на лист, на котором вы хотите создать график, и щелкните правой кнопкой мыши в месте, куда хотите вставить график.
- Выберите опцию "Вставить" и затем "Вставить изображение".
- Excel автоматически создаст новый лист с графиком, используя выделенные данные.
Теперь у вас есть график на отдельном листе, который можно детализировать и подредактировать по вашему усмотрению.
Создание графика на отдельном листе
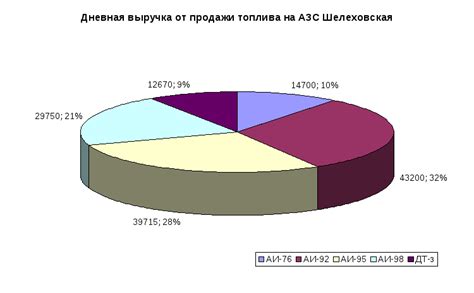
Чтобы создать график на отдельном листе в Excel, следуйте этим шагам:
1. Выберите данные, которые хотите использовать для создания графика.
2. Перейдите на вкладку "Вставка" и выберите тип графика, который соответствует вашим данным (линия, столбцы, круговая диаграмма и т. д.).
3. Нажмите на выбранный тип графика, чтобы он был вставлен на текущий лист.
4. Щёлкните правой кнопкой мыши на графике и выберите "Переместить график" в контекстном меню.
5. Выберите опцию "Новый лист" и нажмите "ОК".
Теперь ваш график будет отображаться на отдельном листе в книге Excel.
Настройка элементов графика
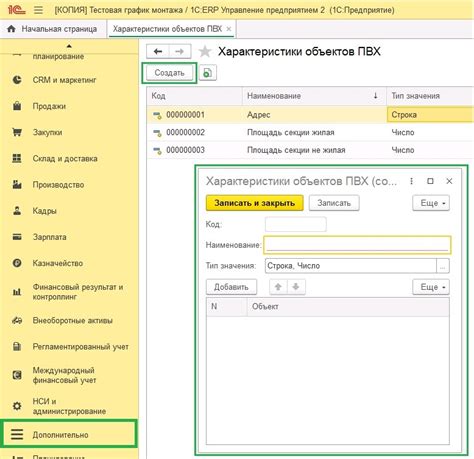
После того как график создан, можно провести настройку его элементов для улучшения внешнего вида и понимания информации. Ниже приведены основные шаги настройки элементов графика:
- Выберите график, кликнув на него мышью.
- Измените тип графика, если необходимо, с помощью вкладки "Размещение данных" на панели инструментов.
- Настройте оси графика: измените масштаб, добавьте или уберите заголовки осей.
- Измените цвета элементов графика и фона для лучшей читаемости.
- Добавьте легенду, если график содержит несколько серий данных, для более подробного описания информации.
- Внесите изменения в шрифты и размеры текста на графике для улучшения читаемости.
Сохранение и экспорт графика

После создания графика в Excel на отдельном листе необходимо сохранить его для дальнейшего использования или экспортировать в другие форматы. Для сохранения графика в формате Excel можно выполнить следующие шаги:
1. Выберите график, который хотите сохранить.
2. Нажмите правую кнопку мыши на графике для вызова контекстного меню.
3. В контекстном меню выберите пункт "Сохранить как изображение".
4. Укажите путь сохранения и формат файла (PNG, JPG и др.).
5. Нажмите "Сохранить", чтобы сохранить график в выбранном формате.
Для экспорта графика в другие форматы, такие как PDF или PowerPoint, можно воспользоваться функцией "Копировать как картинку" и вставить график в другие приложения.
Таким образом, сохранение и экспорт графика в Excel на отдельном листе позволяют сохранить его в нужном формате и подготовить к использованию в других документах или презентациях.
Вопрос-ответ




