Microsoft Word – один из наиболее популярных текстовых редакторов, используемых миллионами людей по всему миру. Он предлагает широкий спектр функций и инструментов для удобной работы с текстом. Одним из таких инструментов является табуляция, которая позволяет легко настраивать отступы в документе. В этой статье мы рассмотрим, как использовать табуляцию в Word для установки отступов в тексте.
Отступы играют важную роль в оформлении текста и делают его более читабельным. Правильно настроенные отступы помогают выделить заголовки, параграфы, списки и другие элементы текста. Табуляция в Word позволяет устанавливать точечные отступы, а также создавать сложные структуры с помощью различных видов табуляций.
В ходе этой статьи мы рассмотрим основные способы использования табуляции в Word, научимся устанавливать отступы с помощью табуляции и дадим полезные советы по работе с отступами в текстовом редакторе от Microsoft.
Основные принципы работы с отступами в Word

Отступы в документе Word задаются с помощью инструментов форматирования текста. Они позволяют улучшить внешний вид документа и сделать его более читаемым. Важно знать основные принципы работы с отступами, чтобы эффективно форматировать текст.
1. Использование кнопок отступов: В Word доступны кнопки на панели инструментов для установки отступов слева, справа, сверху и снизу текста. Просто выберите нужный абзац и примените отступы с помощью этих кнопок.
2. Использование диалогового окна "Абзац": Вкладка "Макет" содержит диалоговое окно "Абзац", в котором можно настроить различные параметры отступов, включая размер отступов, выравнивание текста и интервалы между абзацами.
3. Использование табуляции: Для создания точных отступов между текстом и границами страницы или между элементами текста можно использовать табуляцию. Табуляция позволяет установить точную позицию начала текста относительно левого или правого края страницы.
4. Проверка и корректировка отступов: После применения отступов важно визуально проверить результаты и убедиться, что текст выглядит аккуратно и упорядоченно. При необходимости можно корректировать отступы для достижения оптимального вида текста.
Что такое отступы и зачем они нужны?

Отступы помогают улучшить читаемость документа, делая его более упорядоченным и легким для восприятия. Они также помогают выделять ключевые моменты и структурировать информацию.
Как установить отступы в документе?
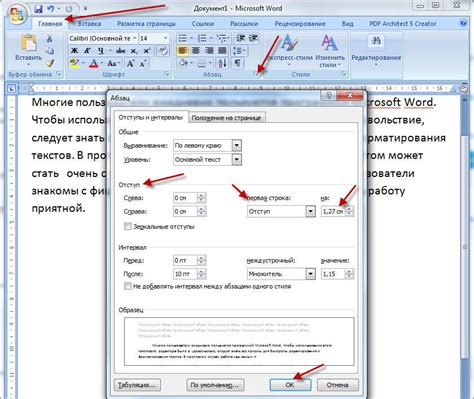
Отступы в документе важны для обеспечения удобочитаемости текста. Чтобы установить отступы в Word с помощью табуляции, следует выполнить следующие шаги:
- Откройте документ в Word.
- Выберите нужный абзац или текст, к которому хотите добавить отступы.
- Нажмите на клавишу "Tab" на клавиатуре. При этом текст сместится на заданное расстояние (стандартный отступ).
- Чтобы настроить отступы более точно, используйте Разметку страницы. Выберите "Разметка" в верхнем меню, затем "Отступы" и укажите нужные параметры для отступов слева, справа, сверху и снизу.
Следуя этим простым шагам, вы сможете легко установить отступы в документе, делая текст более аккуратным и удобочитаемым.
Способы создания отступов в Word:

- Использование клавиши "Tab" для создания простого отступа.
- Использование диалогового окна "Отступы и интервалы" для точной настройки отступов.
- Применение стилей абзацев для удобного и быстрого создания отступов.
- Автоматическое создание отступов с помощью функций автоматизации в Word.
Практическое применение отступов в тексте
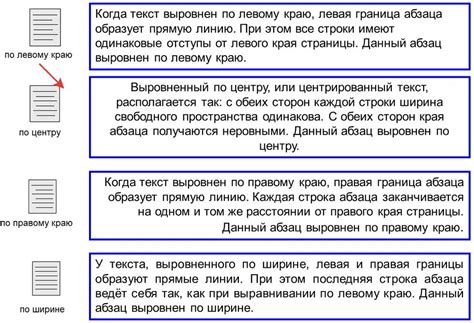
Отступы в тексте помогают улучшить его визуальное оформление и сделать его более читабельным. Например, использование отступов в списках поможет выделить каждый пункт и сделать структуру более понятной для читателя.
Также отступы могут быть использованы для акцентирования важной информации или создания логических блоков в тексте. Правильно настроенные отступы помогут сделать текст более аккуратным и профессиональным.
Основные ошибки при работе с отступами

1. Неправильное использование пробелов для создания отступов вместо табуляции. Это может привести к неоднородности отступов и затруднить последующее редактирование текста.
2. Отсутствие использования стилей абзацев для установки единообразных отступов в документе. Это может привести к несоответствию форматирования текста и усложнить его восприятие.
3. Неправильное использование табуляции, например, смещение отступов в разных частях документа или несогласованное применение табуляции к разным элементам текста.
4. Неудаление ненужных пробелов и табуляций, что может привести к лишнему заполнению документа неактуальными символами и созданию беспорядка в тексте.
Как использовать табуляции для настройки отступов?
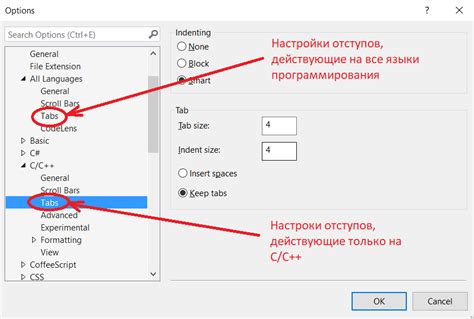
Табуляция в программе Word позволяет удобно организовать текст, устанавливая точные отступы для каждого элемента. Для использования табуляций и настройки отступов выполните следующие шаги:
1. Выберите нужный текст. Для этого выделите его мышью или используйте сочетание клавиш Shift + стрелки.
2. Откройте окно панели задач "Параметры абзаца". Для этого щелкните правой кнопкой мыши на выделенном тексте и выберите из контекстного меню пункт "Параметры абзаца".
3. Перейдите на вкладку "Отступы и интервалы". Здесь вы сможете указать необходимые значения отступов с помощью табуляции.
4. Установите нужные значения для отступов. Укажите размер отступа и его тип (левый, правый, центральный).
5. Примените изменения. Нажмите кнопку "ОК", чтобы сохранить настройки и закрыть окно панели задач "Параметры абзаца".
Теперь вы успешно настроили отступы с помощью табуляции в программе Word и ваш текст выглядит более структурированным и аккуратным.
Советы по оптимизации работы с отступами в Word

1. Используйте функцию "Заглавная буква" для создания отступов в начале абзацев, чтобы текст выглядел более аккуратно и профессионально.
2. Используйте табуляцию для выравнивания текста по правому или левому краю, чтобы создать равномерные отступы между словами или цифрами.
3. Используйте функцию "Форматирование абзаца" для настройки интервалов между абзацами, чтобы текст был легче воспринимаем и структурирован.
| 4. | Используйте списки с маркерами или номерами для создания удобной структуры документа и выделения важных пунктов. |
| 5. | Пользуйтесь функцией "Отступы" для настройки размера отступов перед абзацами, чтобы сделать документ более читаемым. |
Вопрос-ответ

Как создать отступ в начале абзаца с помощью табуляции?
Для создания отступа в начале абзаца с помощью табуляции в Word, сначала выберите абзац или текст, к которому хотите добавить отступ. Затем перейдите на вкладку "Раскрывающееся меню Параграф" и выберите опцию "Кликнуть дважды, чтобы установить отступы". В появившемся окне выставите нужное значение в строке "Индентация" и выберите "Табуляция". Укажите в поле "Значение" величину отступа и нажмите "Установить". Теперь отступ в начале абзаца будет создан с помощью табуляции.
Как настроить каскадированные отступы с помощью табуляции в Word?
Для этого сначала выделите абзац или текст, к которому хотите добавить каскадированные отступы. Затем откройте диалоговое окно "Кликнуть дважды, чтобы установить отступы" на вкладке "Раскрывающееся меню Параграф". Здесь вы можете добавить несколько табуляций с различными значениями, чтобы создать каскадированные отступы. После внесения всех необходимых настроек, нажмите "Установить". Теперь у вас будет красиво отформатированный текст с каскадированными отступами, установленными с помощью табуляции.
Как убрать отступы с помощью табуляции в Word?
Если вам нужно удалить отступы, которые были заданы с помощью табуляции в Word, то следует выбрать абзац или текст с нужными отступами. Затем откройте диалоговое окно "Кликнуть дважды, чтобы установить отступы" на вкладке "Раскрывающееся меню Параграф". Удалите все установленные табуляции и значения в разделе "Индентация" и нажмите "Установить". Теперь отступы, заданные с помощью табуляции, будут удалены, и текст вернется к обычному форматированию без отступов.
Как настроить точечные отступы для маркированного списка с помощью табуляции в Word?
Для создания точечных отступов для маркированного списка в Word с помощью табуляции, сначала выберите весь список или только часть текста, которую хотите отформатировать как маркированный список. Затем откройте диалоговое окно "Кликнуть дважды, чтобы установить отступы" на вкладке "Раскрывающееся меню Параграф". Укажите в поле "Значение" величину отступа для точечного списка и выберите стиль табуляции. Нажмите "Установить" и теперь ваш маркированный список будет иметь заданные точечные отступы.



