Excel 2010 - один из самых популярных инструментов для работы с таблицами и данными. В этой статье мы подробно рассмотрим, как создать раскрывающийся список в Excel 2010, что поможет упростить работу с данными и сделать таблицу более удобной.
Раскрывающийся список позволяет выбирать значение из заранее определенного списка, что значительно упрощает ввод данных и облегчает навигацию по таблице. С его помощью можно легко организовать фильтрацию данных, выбирать определенные категории или элементы из списка.
Мы предлагаем вам шаг за шагом изучить процесс создания раскрывающегося списка в Excel 2010, чтобы вы могли применить этот функционал в своей работе, улучшив эффективность и удобство работы с данными в программе.
Как создать раскрывающийся список в Excel 2010

Для создания раскрывающегося списка в Excel 2010 выполните следующие шаги:
- Выберите ячейку, в которую хотите добавить список.
- Перейдите на вкладку "Данные" в верхней панели меню.
- Выберите инструмент "Проверка целостности данных" в блоке "Инструменты данных".
- В открывшемся окне выберите "Список" в списке вариантов.
- Укажите источник списка (диапазон ячеек с вариантами, либо список значений через запятую).
- Нажмите "ОК" для подтверждения.
Теперь в выбранной ячейке появится раскрывающийся список с возможностью выбора одного из предложенных вариантов.
Шаг 1: Откройте Excel 2010
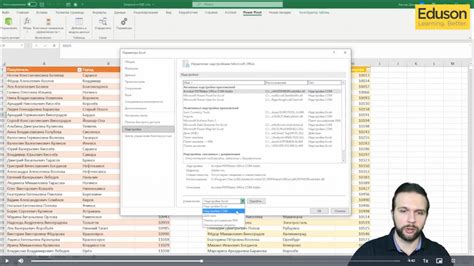
Для создания раскрывающегося списка в Excel 2010 первым шагом будет открытие самой программы. Для этого запустите Microsoft Excel 2010 на вашем компьютере. Вы можете найти ярлык программы на рабочем столе, в меню "Пуск" или в списке приложений. Просто кликните на ярлык программы, чтобы открыть Excel 2010.
Шаг 2: Выберите ячейку для списка
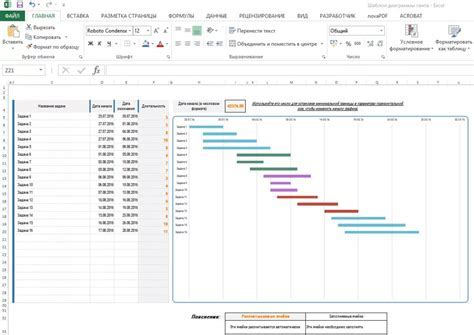
После создания списка данных вы должны выбрать ячейку, в которой расположится раскрывающийся список. Обычно это делается в той же строке или столбце, где находятся сами данные. Если вы хотите разместить список в другом месте, просто выберите нужную ячейку.
Шаг 3: Перейдите во вкладку "Данные"
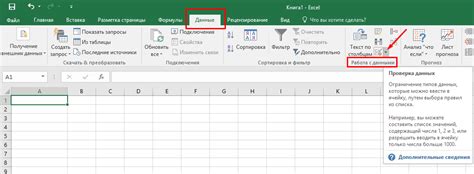
После того, как вы выделили ячейки, в которых хотите создать раскрывающийся список, перейдите во вкладку "Данные" в верхней панели инструментов Excel.
Шаг 4: Нажмите на "Список"

После того, как вы создали данных список, нажмите на "Список" в верхней панели инструментов Excel 2010. Этот шаг позволит активировать возможность создания раскрывающегося списка в вашей таблице.
Как только вы нажмете на "Список", появится выпадающее меню с различными опциями. Выберите подходящий вам вариант для создания списка в Excel 2010.
Шаг 5: Заполните список данными
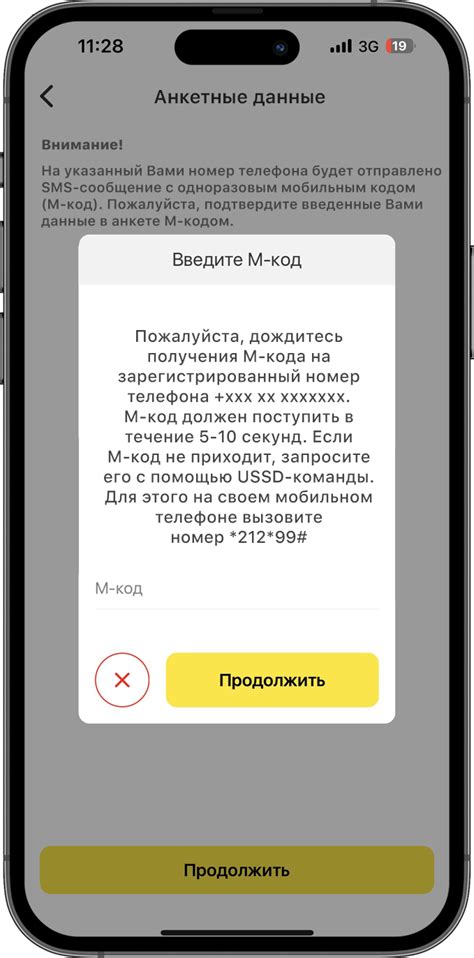
После того, как вы создали раскрывающийся список, настало время заполнить его данными. Для этого просто щелкните по ячейке, в которой расположен ваш раскрывающийся список, и выберите "Редактировать список" из выпадающего меню. Затем введите необходимые значения в список, по одному в каждой строке.
Вы также можете добавить новые значения или удалить существующие, просто редактируя содержимое списка. Не забудьте сохранить изменения, чтобы они вступили в силу.
Заполнение списка данными позволит вам использовать его как удобный инструмент для выбора нужных параметров или категорий в своей таблице Excel.
Шаг 6: Создайте раскрывающийся список
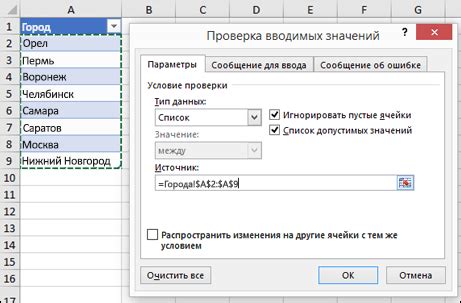
1. Выделите ячейку, где хотите создать раскрывающийся список.
2. Нажмите на вкладку "Данные" в верхней панели Excel 2010.
3. Выберите "Проверка данных" в разделе "Инструменты данных".
4. В открывшемся окне "Проверка данных" выберите вкладку "Список" в разделе "Допустимые значения".
5. В поле "Источник" введите диапазон ячеек, содержащих варианты для списка (например, A1:A5).
6. Укажите разделитель, если необходимо, и нажмите "ОК".
Теперь при нажатии на ячейку, где создан список, появится стрелка вниз слева от ячейки, по нажатию на которую отобразятся доступные варианты из списка.
Шаг 7: Сохраните ваш файл
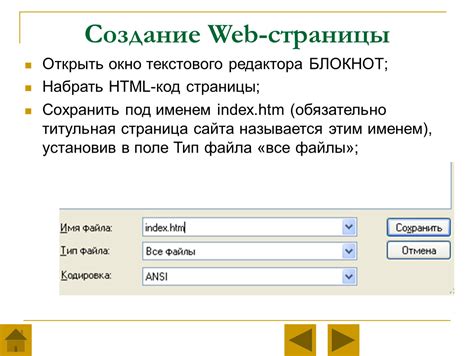
После того как вы завершили создание раскрывающегося списка, не забудьте сохранить ваш файл, чтобы избежать потери данных.
Шаги по сохранению файла:
- Нажмите на кнопку "Файл" в верхнем левом углу Excel.
- Выберите "Сохранить как" в меню.
- Укажите название для файла и выберите место сохранения.
- Выберите формат файла (например, XLSX).
- Нажмите кнопку "Сохранить".
Теперь ваш файл с раскрывающимся списком сохранен и готов к использованию!
Вопрос-ответ

Как создать раскрывающийся список в Excel 2010?
Для создания раскрывающегося списка в Excel 2010, необходимо сначала выбрать ячейку, в которой будет располагаться список. Далее перейдите на вкладку "Данные", затем выберите "Проверка данных" и в выпадающем списке выберите "Список". В поле "Список" введите элементы списка через запятую или задайте диапазон ячеек, содержащих элементы списка. После этого список будет доступен в ячейке в виде раскрывающегося меню.
Как изменить элементы в раскрывающемся списке в Excel 2010?
Чтобы изменить элементы раскрывающегося списка в Excel 2010, необходимо снова выбрать ячейку с раскрывающимся списком. Затем перейдите на вкладку "Данные", выберите "Проверка данных" и измените элементы в поле "Список" путем добавления новых элементов или удаления старых. После внесения изменений, новые элементы будут отображаться в раскрывающемся списке.
Можно ли создать зависимый раскрывающийся список в Excel 2010?
Да, в Excel 2010 можно создать зависимый раскрывающийся список. Для этого необходимо задать иерархическую структуру списка, как, например, страны и их столицы. Для создания зависимого списка сначала создайте два независимых списка: один с перечнем стран, другой с соответствующими столицами. Затем используйте функцию "Индирект" или воспользуйтесь дополнительными скриптами, чтобы сделать второй список зависимым от выбора в первом списке.



