Blender – это мощный инструмент для создания трёхмерных моделей и анимации. Один из самых базовых элементов при работе в Blender - это точка. Она может быть использована как отправная точка для создания объектов, определения положения камеры или света, а также для других целей.
В этой статье мы рассмотрим пошаговую инструкцию по созданию точки в Blender. Следуя этим простым шагам, вы сможете создать точку и настроить её параметры для вашего проекта.
Процесс создания точки в Blender

Шаг 1: Откройте программу Blender на вашем компьютере.
Шаг 2: Выберите пункт "Add" в верхнем меню программы.
Шаг 3: В выпадающем меню выберите "Mesh" и затем "Cube" для создания куба. Обратите внимание, что по умолчанию Blender создает куб, но вы можете создать и другие геометрические фигуры.
Шаг 4: Чтобы преобразовать куб в точку, выберите его, затем нажмите клавишу "Tab", чтобы перейти в режим редактирования.
Шаг 5: Выберите все вершины куба, затем нажмите клавишу "M" и выберите опцию "At Center". Это превратит куб в одну точку.
Шаг 6: Чтобы сохранить созданную точку, нажмите клавишу "Tab", чтобы вернуться в объектный режим, затем выберите пункт "File" и "Save As" для сохранения файла в нужном формате.
Теперь у вас есть точка, созданная в Blender, которую можно использовать в своих проектах!
Подготовка к моделированию

Шаг 1: Откройте программу Blender и создайте новый проект.
Шаг 2: Выберите вид для работы (объект, модель, режим редактирования и т. д.)
Шаг 3: Убедитесь, что вам удобно работать в 3D-виде.
Шаг 4: Расставьте точки отсчета для осей координат.
Шаг 5: Перейдите в режим добавления объектов и выберите "Точка".
Шаг 6: Разместите точку в нужном месте с помощью мыши.
Шаг 7: Готово! Вы создали точку в Blender и готовы к дальнейшему моделированию.
Создание точки в режиме объекта
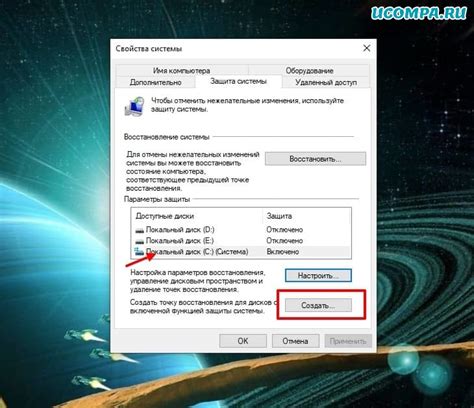
1. Зайдите в Blender и создайте новый проект.
2. Выберите режим "Объект" в верхней панели.
3. Нажмите Shift + A, чтобы открыть меню добавления объектов.
4. Выберите "Mesh" из списка и выберите "Середина" -> "Точка".
5. Теперь у вас создана точка в центре сцены.
6. Для перемещения точки используйте инструменты трансформации (G - перемещение, R - вращение, S - масштаб).
7. Чтобы удалить точку, выберите её, нажмите X и подтвердите удаление.
Работа с параметрами точки
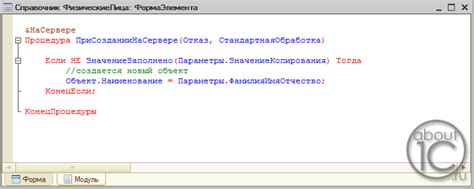
После создания точки в Blender можно настроить ее параметры для получения нужного эффекта. Для этого выделите точку и перейдите в режим редактирования, нажав Tab. Затем выберите точку, к которой хотите применить изменения, и откройте панель параметров, нажав N.
В панели параметров вы можете регулировать координаты точки (X, Y, Z) по отдельности, а также изменять ее масштаб, повернуть вокруг осей и т.д. Вы также можете изменить параметры точки, используя инструменты преобразования (перемещение, масштабирование, вращение) на панели инструментов.
Помните, что изменения параметров точки будут влиять на ее положение и внешний вид, поэтому экспериментируйте с ними, чтобы добиться желаемого результата.
Экспорт точки в нужный формат
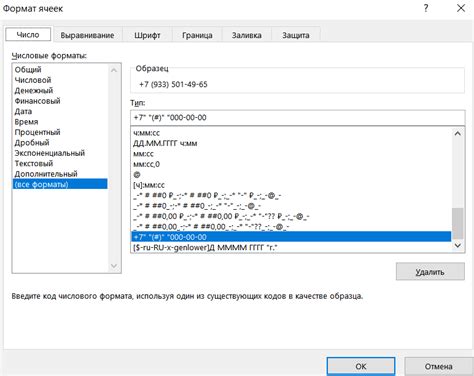
После того, как вы создали точку в Blender и привели ее к нужному виду, вам может понадобиться экспортировать ее в нужный формат для дальнейшего использования. Для этого следуйте данным инструкциям:
1. Выделите точку, которую хотите экспортировать, кликнув на нее правой кнопкой мыши.
2. Перейдите в меню File (Файл) и выберите пункт Export (Экспорт).
3. В открывшемся меню выберите желаемый формат для экспорта (например, .obj, .fbx, .stl) и укажите необходимые параметры.
4. Нажмите на кнопку Export (Экспорт) и укажите путь для сохранения файла.
Теперь ваша точка успешно экспортирована в нужный формат и готова к использованию в других программах или проектах.
Вопрос-ответ

Зачем нужно создавать точки в Blender?
Точки в Blender могут использоваться для размещения объектов, создания точек соединения для линий и путей, а также для определения местоположения объектов в пространстве. Они могут быть ключевыми компонентами при моделировании или анимации.



