PyCharm – мощная среда разработки для языка программирования Python, которая предоставляет широкие возможности для работы с проектами. Одной из интересных функций PyCharm является возможность создания и работы с Jupyter ноутбуками, предоставляющими удобный способ анализа данных, визуализации результатов и проведения экспериментов в интерактивном режиме.
В этом руководстве мы рассмотрим подробные инструкции по созданию и использованию Jupyter ноутбука в среде PyCharm. Вы узнаете, как настроить проект, создать новый Jupyter ноутбук, работать с ячейками кода, проводить анализ данных и многое другое. Следуя этому руководству, вы сможете эффективно использовать возможности Jupyter ноутбуков в PyCharm для своих проектов.
Установка PyCharm для работы с Jupyter ноутбуками
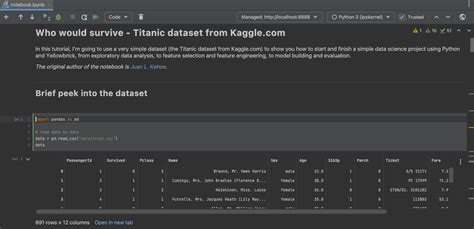
Для работы с Jupyter ноутбуками в PyCharm необходимо установить соответствующий плагин. Это можно сделать через меню File -> Settings -> Plugins, где нужно найти и установить плагин "Jupyter".
После установки плагина необходимо перезапустить PyCharm для применения изменений. Затем можно создать новый Jupyter ноутбук через меню File -> New -> Jupyter Notebook.
Теперь у вас есть возможность работать с Jupyter ноутбуками прямо в среде PyCharm, комфортно объединяя все возможности и удобства обеих сред.
Шаги по установке PyCharm с поддержкой Jupyter
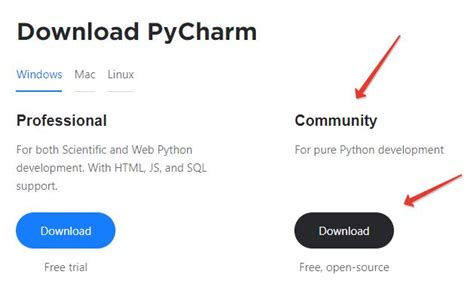
1. Загрузите PyCharm
Перейдите на официальный сайт JetBrains и загрузите установочный файл PyCharm для вашей операционной системы.
2. Установка PyCharm
Запустите установочный файл и следуйте указаниям мастера установки. Установите PyCharm на ваш компьютер.
3. Установка плагина Jupyter
Откройте PyCharm и перейдите в меню "File" -> "Settings" -> "Plugins". Нажмите на кнопку "Browse repositories" и найдите плагин Jupyter. Установите плагин.
4. Настройка Jupyter в PyCharm
После установки плагина Jupyter, перезапустите PyCharm. Теперь вы можете создать новый Jupyter ноутбук и начать работу с ним.
Создание нового проекта в PyCharm с поддержкой Jupyter
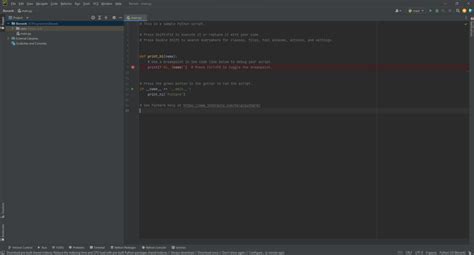
Чтобы создать новый проект в PyCharm с поддержкой Jupyter, следуйте этим шагам:
- Откройте PyCharm и выберите "File" -> "New Project".
- Выберите папку для проекта и нажмите "Create".
- В новом проекте откройте терминал и установите Jupyter с помощью команды
pip install jupyter. - Создайте новый Jupyter ноутбук, выбрав "File" -> "New" -> "Jupyter Notebook".
- Теперь вы можете начать работать с Jupyter внутри PyCharm, комфортно интегрировав его в ваш проект.
Инструкция по созданию Jupyter ноутбука в PyCharm
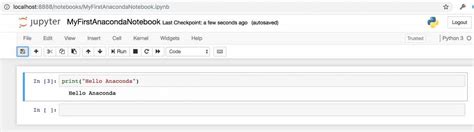
Для создания Jupyter ноутбука в PyCharm, следуйте этим шагам:
- Откройте проект в PyCharm.
- Выберите "File" => "New" => "Jupyter Notebook".
- Укажите имя нового ноутбука и выберите путь сохранения.
- Начните работу с созданным Jupyter ноутбуком - добавляйте ячейки, код, текст.
- Запускайте код в ячейках и просматривайте результаты выполнения.
Теперь вы можете легко создавать Jupyter ноутбуки прямо в PyCharm и проводить вычисления, исследования и визуализации данных в удобной среде разработки.
Написание и выполнение кода в Jupyter ноутбуке в PyCharm

Для написания и выполнения кода в Jupyter ноутбуке в PyCharm следуйте следующим шагам:
| Шаг 1: | Откройте Jupyter ноутбук в PyCharm, нажав на иконку "Jupyter" в правом нижнем углу окна PyCharm. |
| Шаг 2: | Нажмите на кнопку "Insert Cell Below" для добавления новой ячейки, где вы сможете писать код. |
| Шаг 3: | Напишите свой код в ячейке с использованием языка программирования Python. Нажмите Shift + Enter для его выполнения. |
| Шаг 4: |
Наглядный процесс написания и запуска кода в Jupyter
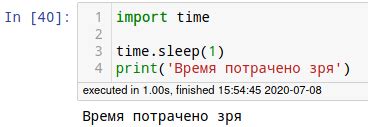
Для создания и запуска кода в Jupyter ноутбуке в PyCharm следуйте этим простым шагам:
| 1. | Откройте PyCharm и создайте новый проект или откройте существующий. |
| 2. | Выберите в меню "File" -> "New" -> "Python File" для создания нового Python файла. |
| 3. | Нажмите правой кнопкой мыши на созданном файле и выберите "Run File in Python Console". |
| 4. | В Python Console введите команду `%matplotlib inline` для активации интерактивных графиков. |
| 5. | Нажмите кнопку "Add Jupyter Notebook" на панели инструментов PyCharm. |
| 6. | Выберите созданный Jupyter файл и начните писать и запускать код в отдельных ячейках. |
Вопрос-ответ

Каким образом установить Jupyter ноутбук в PyCharm?
Для установки Jupyter ноутбука в PyCharm необходимо сначала установить плагин Jupyter для PyCharm. Это можно сделать через меню настроек PyCharm "File" -> "Settings" -> "Plugins". Найти плагин Jupyter и установить его. После установки перезапустите PyCharm.
Могу ли я использовать Jupyter ноутбук в PyCharm для работы с Python кодом?
Да, Jupyter ноутбук в PyCharm предоставляет удобный интерфейс для написания и отладки Python кода. Вы можете создавать ячейки с кодом, запускать их по отдельности или все сразу, а также просматривать результат выполнения кода прямо в ноутбуке.
Как добавить новую ячейку в Jupyter ноутбуке в PyCharm?
Для добавления новой ячейки в Jupyter ноутбуке в PyCharm, вы можете использовать сочетание клавиш "Ctrl" + "Enter". Это создаст новую ячейку под текущей. Также можно использовать кнопку "Insert" в верхней панели ноутбука.
Можно ли запустить Jupyter ноутбук в PyCharm с использованием виртуальной среды Python?
Да, вы можете настроить Jupyter ноутбук в PyCharm на работу с виртуальной средой Python. Для этого в настройках PyCharm укажите путь к исполняемому файлу Python в вашей виртуальной среде в качестве интерпретатора.
Как можно экспортировать Jupyter ноутбук в PyCharm в другой формат?
Для экспорта Jupyter ноутбука в PyCharm в другой формат, например, в формате HTML, PDF или другом, вы можете использовать функцию экспорта, которая доступна в меню "File" -> "Export" в Jupyter ноутбуке.



