Microsoft Office 365 пользуется популярностью среди пользователей по всему миру благодаря своей функциональности и удобству. Однако, есть случаи, когда требуется удалить этот пакет офисных приложений с компьютера или устройства. Это может быть не так просто, как кажется, но с нашим подробным руководством вы сможете справиться с этой задачей без лишних хлопот.
В этой статье мы расскажем вам о различных способах удаления Office 365 с Windows и Mac, учитывая все нюансы и особенности процесса. Также мы подробно разберем, какие действия необходимо предпринять для полного удаления пакета офисных приложений и дополнительных программ, чтобы избежать возможных проблем в будущем.
Как удалить Office 365

Для удаления Office 365 с компьютера следуйте простым инструкциям:
- Откройте Панель управления: Нажмите на кнопку "Пуск" и выберите "Панель управления".
- Выберите "Программы и компоненты": В разделе "Программы" выберите "Удаление программы".
- Найдите Office 365 в списке программ: Прокрутите список, найдите Office 365 и щелкните по нему.
- Нажмите "Удалить": Нажмите кнопку "Удалить" и следуйте инструкциям деинсталляции.
- Подтвердите удаление: Подтвердите действие и дождитесь завершения процесса удаления.
После выполнения этих шагов Office 365 будет успешно удален с вашего компьютера.
Подготовка к удалению

Перед тем как удалить Office 365, необходимо выполнить несколько шагов подготовки. Важно сохранить все нужные данные, настройки и файлы, чтобы не потерять их в процессе удаления программы.
| Шаг 1 | Закройте все открытые приложения Office 365, чтобы предотвратить потерю работы |
| Шаг 2 | Сделайте резервную копию всех важных файлов и данных, хранящихся в Office 365 приложениях |
| Шаг 3 | Убедитесь, что у вас есть доступ к лицензионным ключам или учетным данным для установки Office 365 в будущем, если потребуется |
Сохранение важных данных

Перед удалением Office 365 важно сохранить все ваши данные, чтобы избежать потери информации. Воспользуйтесь следующими способами для сохранения ваших файлов:
1. Экспорт электронных писем: Если вы используете почтовый клиент, сохраните все важные электронные письма в формате .pst или .csv.
2. Сохранение документов: Скопируйте все необходимые документы на внешний накопитель или в облачное хранилище, чтобы сохранить их безопасно.
3. Загрузка контактов: Экспортируйте свои контакты из адресной книги и сохраните их в отдельном файле.
Следуя этим рекомендациям, вы сможете сохранить свои важные данные безопасно перед удалением Office 365.
Деактивация подписки

Для деактивации подписки на Office 365 следуйте инструкциям:
- Войдите в свой аккаунт Microsoft: перейдите на официальный сайт Microsoft и войдите в свою учетную запись.
- Перейдите в раздел подписок: найдите раздел подписок и выберите Office 365.
- Отмените подписку: нажмите на кнопку отмены подписки и следуйте инструкциям на экране.
- Подтвердите отмену подписки: подтвердите свои действия и завершите процесс отмены подписки.
- Проверьте статус подписки: убедитесь, что подписка действительно отменена и больше не будет автоматически продлена.
После выполнения этих шагов ваша подписка на Office 365 будет успешно деактивирована.
Отключение учетной записи

Чтобы отключить учетную запись Office 365, выполните следующие шаги:
- Войдите в свою учетную запись Office 365.
- Перейдите в раздел "Настройки" или "Учетная запись".
- Найдите опцию "Отключить учетную запись" или подобное.
- Следуйте инструкциям для подтверждения действия.
- После отключения учетной записи выполните удаление приложения Office 365 с вашего устройства.
После выполнения этих шагов учетная запись Office 365 будет отключена, и вы сможете использовать ваше устройство без связи с сервисом Office 365.
Удаление приложений

Для удаления отдельных приложений Office 365 следуйте этим инструкциям:
1. Откройте приложение, которое вы хотите удалить.
2. Нажмите правой кнопкой мыши на значок приложения в меню Пуск или на рабочем столе.
3. Выберите "Удалить" из контекстного меню.
4. Следуйте инструкциям деинсталлятора для завершения процесса удаления.
После выполнения этих шагов приложение будет полностью удалено с вашего устройства.
Очистка реестра
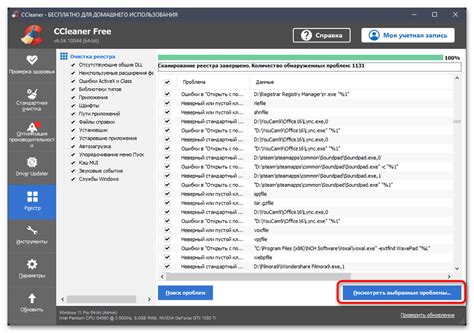
После удаления Office 365 рекомендуется провести очистку реестра для тщательного удаления всех остатков программы. Для этого выполните следующие шаги:
| Шаг 1: | Нажмите клавиши Win + R, чтобы открыть окно "Выполнить". |
| Шаг 2: | Введите команду "regedit" и нажмите Enter. |
| Шаг 3: | Откроется Реестр системы. Перейдите к разделу HKEY_CURRENT_USER\Software и удалите все ключи, связанные с Office 365. |
| Шаг 4: | После этого перейдите к разделу HKEY_LOCAL_MACHINE\Software и удалите также все ключи, связанные с Office 365. |
| Шаг 5: | Перезагрузите компьютер, чтобы сохранить изменения. |
Полное удаление программы

Чтобы полностью удалить Office 365 с вашего компьютера, выполните следующие шаги:
- Откройте Панель управления.
- Выберите "Программы и компоненты".
- Найдите в списке установленных программ Office 365 и нажмите на него.
- Нажмите "Удалить" и следуйте инструкциям деинсталлятора.
- После завершения процесса удаления перезагрузите компьютер.
- Для удаления остатков программы рекомендуется использовать специальное программное обеспечение для деинсталляции, например, Revo Uninstaller.
После выполнения этих шагов Office 365 будет полностью удален с вашего компьютера.
Проверка наличия остатков
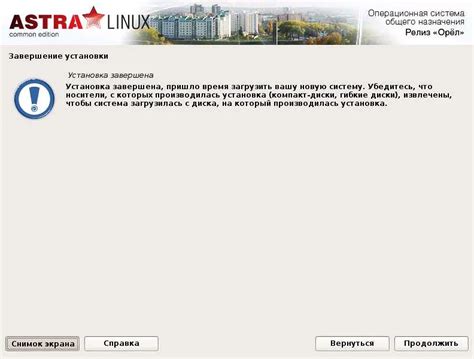
После завершения процесса удаления Office 365 рекомендуется проверить наличие любых остатков программы на вашем компьютере. Для этого выполните следующие действия:
| 1. | Проверьте папку "Program Files" и "Program Files (x86)" на наличие папок, связанных с Office 365. |
| 2. | Проверьте реестр Windows на наличие записей, связанных с Office 365. Для этого выполните поиск по ключевым словам "Microsoft Office", "Office 365" и т.д. |
| 3. | Проверьте ярлыки на рабочем столе и в меню "Пуск" на предмет оставшихся ссылок на программы Office 365. |
Завершение процесса

После завершения указанных выше шагов вы успешно удалите Office 365 с вашего компьютера. Убедитесь, что все файлы и компоненты программы удалены полностью, чтобы избежать возможных конфликтов в будущем. После удаления вы можете установить другую версию Office или пользоваться альтернативными программами для работы с документами и электронными таблицами.
Вопрос-ответ

Как удалить Office 365 с компьютера?
Для удаления Office 365 с компьютера следует открыть Панель управления, выбрать раздел "Программы и компоненты", найти в списке установленных программ Office 365, кликнуть на него правой кнопкой мыши и выбрать опцию "Деинсталлировать". Следуйте указаниям деинсталлятора, чтобы полностью удалить Office 365 с вашего компьютера.
Как удалить Office 365, если у меня проблемы с деинсталляцией?
Если у вас возникают проблемы с удалением Office 365 с компьютера стандартным способом, можно воспользоваться инструментами Microsoft, такими как "Microsoft Support and Recovery Assistant". Это приложение поможет автоматически убрать все остатки Office 365 с вашего устройства, даже если обычный способ деинсталляции не срабатывает.
Как удалить Office 365 с мобильного устройства?
Для удаления Office 365 с мобильного устройства (например, смартфона или планшета), найдите приложение Office 365 в списке установленных приложений, затем выберите опцию удаления приложения. В зависимости от операционной системы вашего устройства (iOS, Android), процедура может немного отличаться, но в основном это сводится к удалению приложения через меню настройки или управления приложениями.



