Удаление папок в операционной системе Ubuntu через терминал может показаться сложной задачей для новичков, но на самом деле это довольно простой процесс. Использование командной строки позволяет оперативно управлять файлами и папками без необходимости открывать графический интерфейс.
В этой статье мы подробно рассмотрим шаги по удалению папки в Ubuntu с использованием терминала. Вы узнаете основные команды, необходимые для выполнения операции удаления, а также нюансы, которые следует учесть, чтобы избежать потери важных данных или нарушения работы системы.
Следуйте инструкциям внимательно, чтобы успешно выполнить удаление папки с помощью терминала в Ubuntu и убедиться в безопасности вашей операционной системы.
Подробное руководство по удалению папки в Ubuntu через терминал

Для удаления папки в Ubuntu через терминал выполните следующие шаги:
| Шаг | Команда | Описание |
|---|---|---|
| 1 | ls | Просмотрите содержимое текущей директории, чтобы убедиться, что папка, которую вы хотите удалить, присутствует. |
| 2 | rm -r Название_папки | Удалите папку с помощью команды rm -r, где Название_папки - название удаляемой папки. |
После выполнения этих шагов папка будет удалена из вашей системы Ubuntu. Убедитесь, что вы правильно указали название папки и мысленно подтвердите, что хотите ее удалить, так как операция необратима.
Откройте терминал в Ubuntu
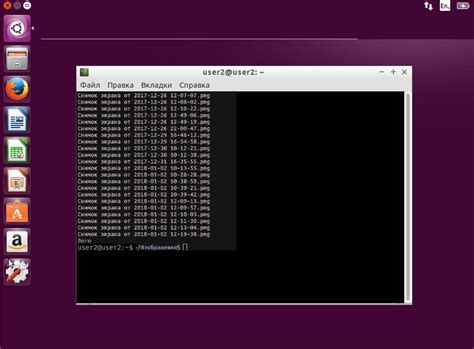
Чтобы начать процесс удаления папки через терминал в Ubuntu, вам необходимо открыть терминальное окно. Для этого нажмите сочетание клавиш Ctrl+Alt+T на клавиатуре. Также можно найти терминал в меню приложений или запустить его из поиска.
Перейдите в папку, где находится удаляемая папка
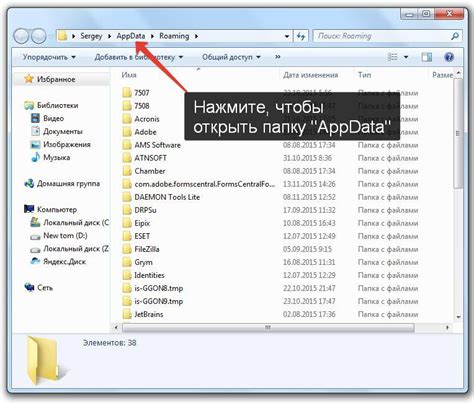
Прежде чем удалять папку, убедитесь, что вы находитесь в той директории, в которой она расположена. Для этого воспользуйтесь командой cd (change directory) с указанием пути к нужной папке.
Например, если удаляемая папка находится в домашней директории пользователя, выполните следующую команду:
cd /home/имя_пользователя/путь_к_удаляемой_папке
После этого вы окажетесь в нужной папке и сможете приступить к удалению папки через терминал.
Убедитесь, что папка, которую хотите удалить, существует

Прежде чем удалить папку в Ubuntu через терминал, необходимо убедиться, что эта папка действительно существует на вашем компьютере. Для этого можно воспользоваться командой ls, которая отображает список файлов и папок в текущем рабочем каталоге. Введите следующую команду в терминал:
lsЭто позволит вам увидеть все файлы и папки в текущей директории. Убедитесь, что папка, которую вы планируете удалить, присутствует в этом списке. Если папка не отображается, значит она либо уже была удалена, либо вы ошиблись в указании пути к ней.
Выполните команду для удаления папки
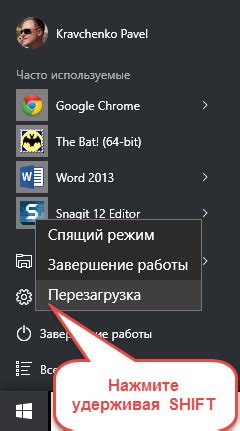
Чтобы удалить папку в Ubuntu через терминал, используйте команду rm -rf название_папки. Эта команда удалит указанную папку и все ее содержимое без запроса подтверждения, поэтому будьте осторожны и убедитесь, что удаляемая папка действительно необходима. Кроме того, убедитесь, что у вас достаточно прав доступа для удаления файла в выбранном месте.
Подтвердите удаление папки
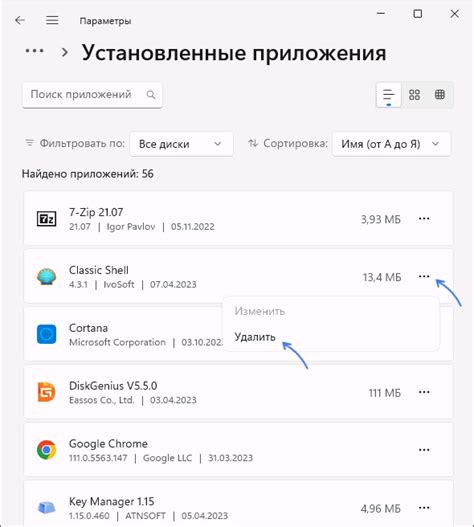
После ввода команды на удаление папки, система запросит подтверждение действия. Для подтверждения удаления необходимо ввести "y" и нажать Enter.
Внимание: При подтверждении удаления папки все содержимое внутри нее будет безвозвратно утеряно. Пожалуйста, убедитесь, что вы удаляете правильную папку и подтвердите действие осторожно.
Проверьте, что папка была успешно удалена
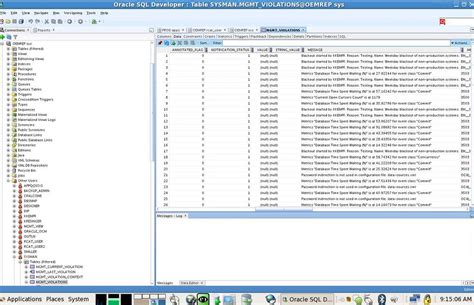
После выполнения команды удаления папки в терминале Ubuntu, чтобы убедиться, что папка была успешно удалена, вы можете проверить ее отсутствие с помощью команды ls, которая показывает содержимое текущей директории. Если папка была удалена, она больше не будет отображаться в списке файлов и папок. Также вы можете использовать команду ls -l для более подробного списка файлов и их атрибутов. Если папка больше не отображается, значит она была успешно удалена.
Закройте терминал
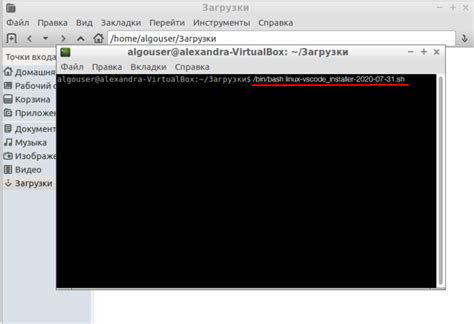
После успешного удаления папки в Ubuntu через терминал, важно правильно завершить работу с ним. Для этого выполните следующую команду:
exit
После ввода этой команды и нажатия клавиши Enter терминал будет закрыт, и вы вернетесь в обычное окружение рабочего стола Ubuntu.
Вопрос-ответ

Как удалить папку в Ubuntu через терминал?
Для удаления папки в Ubuntu через терминал используется команда "rm -r название_папки". Эта команда удаляет папку вместе со всем ее содержимым. Например, чтобы удалить папку с именем "example_folder", нужно ввести команду "rm -r example_folder".
Что делать, если при попытке удалить папку в Ubuntu через терминал выходит сообщение о том, что доступ отказан?
Если при попытке удалить папку в Ubuntu через терминал выходит сообщение о доступе отказано, то нужно убедиться, что у вас есть необходимые права на удаление этой папки. Для этого можно попробовать выполнить команду с префиксом "sudo", который дает права администратора. Например, "sudo rm -r название_папки". После этого система запросит пароль администратора для подтверждения операции.
Можно ли удалить несколько папок одновременно в Ubuntu через терминал?
Да, можно удалить несколько папок одновременно в Ubuntu через терминал. Для этого нужно просто перечислить названия папок, разделяя их пробелами, после команды удаления. Например, "rm -r папка1 папка2 папка3". Важно помнить, что при удалении нескольких папок команда "rm -r" удаляет их вместе со всем содержимым, поэтому будьте внимательны при выполнении этой операции.



