ASUS K53T – достаточно популярная модель ноутбука, которая может стать надежным компаньоном в повседневной жизни. Однако, как и у любого устройства, у него могут возникать проблемы с производительностью или функциональностью.
В данной статье мы рассмотрим различные способы улучшения ноутбука ASUS K53T, начиная от увеличения оперативной памяти и замены жесткого диска, заканчивая различными способами оптимизации и настройки системы для повышения скорости работы.
Следуя нашему подробному руководству, вы сможете значительно улучшить производительность и функциональность вашего ноутбука ASUS K53T, что позволит вам эффективно выполнять все задачи и наслаждаться комфортной работой на устройстве.
Повышение производительности ноутбука ASUS

Для улучшения производительности ноутбука ASUS K53T можно использовать следующие методы:
| 1. | Обновление операционной системы до актуальной версии. |
| 2. | Добавление дополнительной оперативной памяти для ускорения работы приложений. |
| 3. | Очистка от вредоносных программ и мусорных файлов с помощью антивируса или специальных утилит. |
| 4. | Настройка программ запуска при старте ОС для уменьшения времени загрузки. |
| 5. | Обновление драйверов устройств для оптимальной работы оборудования. |
Установка SSD-накопителя

1. Перед началом работы обязательно отключите ноутбук ASUS K53T, отсоедините его от сети и выньте батарею.
2. Инструменты и комплектующие:
| № | Инструмент/комплектующее |
|---|---|
| 1 | SSD-накопитель |
| 2 | Отвертка |
3. Извлеките старый жесткий диск из ноутбука.
4. Установите SSD-накопитель в отсоединенный от жесткого диска слот.
5. Закрепите SSD-накопитель на месте.
6. Вставьте батарею, подключите ноутбук к сети и запустите его.
7. Включите ноутбук, убедитесь, что он видит SSD-накопитель и настройте его по необходимости.
Очистка системы от вирусов и ненужных программ
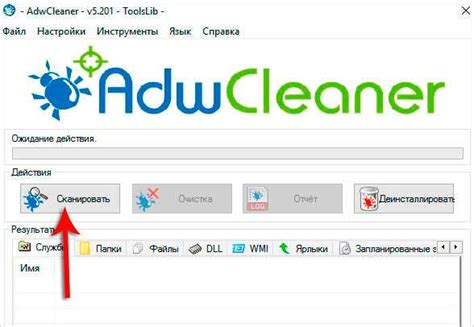
Для улучшения производительности ноутбука ASUS K53T необходимо регулярно проверять систему на наличие вредоносных программ и удалить ненужные приложения. Вот несколько шагов, которые помогут вам провести очистку:
1. Установите антивирусное программное обеспечение: Скачайте и установите надежное антивирусное ПО, обновите его и проведите полное сканирование системы. Удалите все обнаруженные угрозы.
2. Избавьтесь от ненужных программ: Откройте Панель управления, зайдите в "Программы и компоненты" и удалите все приложения, которые больше не используете. Это поможет освободить место на диске и ускорить работу ноутбука.
3. Очистите временные файлы: Используйте утилиту очистки диска, чтобы удалить временные файлы, кеш и другие ненужные данные. Это поможет улучшить общую производительность системы.
Следуя этим простым шагам, вы сможете очистить систему от вирусов и лишних программ, что улучшит работу ноутбука ASUS K53T.
Обновление драйверов и операционной системы
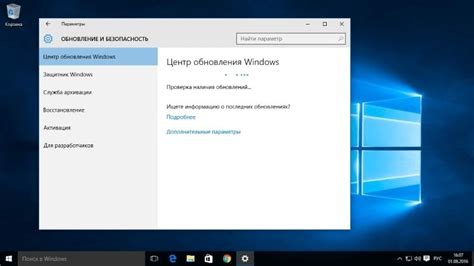
Для обновления драйверов можно воспользоваться официальным сайтом ASUS, где доступны последние версии драйверов для вашей модели ноутбука. Также можно воспользоваться специальными программами-обновляторами драйверов, которые автоматически проверяют наличие новых версий драйверов и устанавливают их.
Обновление операционной системы также важно, так как новые версии операционных систем обычно содержат исправления уязвимостей, улучшения производительности и новые функции. Убедитесь, что вашу операционную систему постоянно обновляются до последних версий.
Очистка системы охлаждения и замена термопасты

Для улучшения работы ноутбука ASUS K53T необходимо регулярно проводить очистку системы охлаждения и замену термопасты. Следуйте инструкциям ниже:
| Шаг 1: | Отключите ноутбук от сети и удалите аккумулятор. |
| Шаг 2: | Откройте заднюю крышку ноутбука, используя отвертку. |
| Шаг 3: | Осмотрите систему охлаждения: удалите пыль и грязь с помощью сжатого воздуха или щетки. |
| Шаг 4: | Освободите систему охлаждения от вентилятора и радиатора. |
| Шаг 5: | Удалите старую термопасту с процессора и графического чипа с помощью изопропилового спирта. |
| Шаг 6: | Нанесите новую термопасту на процессор и графический чип равномерным слоем. |
| Шаг 7: | Соберите систему охлаждения обратно и закройте заднюю крышку. |
| Шаг 8: | Установите аккумулятор и подключите ноутбук к сети. |
| Шаг 9: | Включите ноутбук и проверьте температуру процессора с помощью специальных программ. |
Настройка энергосбережения и отключение ненужных служб
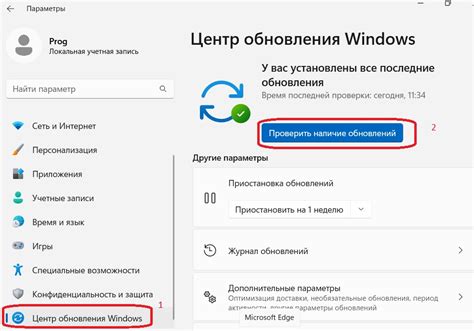
Для оптимизации производительности и увеличения времени автономной работы ноутбука ASUS K53T рекомендуется настроить энергосберегающие параметры и отключить ненужные службы. Воспользуйтесь следующей инструкцией:
| 1. | Перейдите в "Панель управления" -> "Электропитание" и выберите режим энергосбережения. Настройте параметры так, чтобы ноутбук автоматически переходил в спящий режим при неактивности. |
| 2. | Для отключения ненужных служб перейдите в "Управление службами" через "Службы" в "Панели управления". Выберите службы, которые не используются вами, и отключите их. |
| 3. | После изменений перезапустите ноутбук, чтобы применились все настройки. |
Вопрос-ответ

Какие способы можно использовать для улучшения производительности ноутбука ASUS K53T?
Для улучшения производительности ноутбука ASUS K53T можно увеличить объем оперативной памяти, заменить жесткий диск на более быстрый SSD, очистить систему от мусора и вредоносных программ, обновить драйвера и операционную систему, настроить энергосбережение и убрать ненужные программы из автозагрузки.
Как заменить жесткий диск на SSD в ноутбуке ASUS K53T?
Для замены жесткого диска на SSD в ноутбуке ASUS K53T необходимо отключить ноутбук, извлечь батарею, открутить крышку корпуса, вынуть старый жесткий диск, установить SSD вместо него, закрепить SSD в корпусе, закрыть крышку и включить ноутбук. После этого можно установить операционную систему на новый SSD.
Как настроить энергосбережение на ноутбуке ASUS K53T?
Для настройки энергосбережения на ноутбуке ASUS K53T следует зайти в настройки питания, выбрать режим энергосбережения, настроить параметры снижения яркости экрана, выключения жестких дисков, перехода в спящий режим и другие опции. Также можно регулировать время автоматической блокировки экрана и выключения ноутбука в режиме простоя.



