Установка и настройка GPT через BIOS - важный процесс, который может повлиять на производительность и функциональность вашего компьютера. GPT (GUID Partition Table) - современная технология создания разделов на жёстком диске, обеспечивающая надёжность и гибкость при управлении данными.
Для установки и настройки GPT через BIOS вам понадобятся базовые знания по работе с компьютером, а также доступ к BIOS вашего устройства. Следуя нашей подробной инструкции, вы сможете успешно выполнить все необходимые шаги и настроить GPT на своем компьютере.
Будьте внимательны и следуйте указаниям, чтобы избежать ошибок и обеспечить правильную работу GPT на вашем устройстве.
Шаги установки и настройки GPT через BIOS

Для установки и настройки GPT через BIOS следуйте указанным шагам:
| Шаг 1: | Загрузитесь в BIOS, нажав определенную клавишу при старте компьютера (обычно это клавиша Del, F2 или F12). |
| Шаг 2: | Перейдите в раздел, отвечающий за настройку дисков. |
| Шаг 3: | Выберите опцию, позволяющую установить режим загрузки GPT. |
| Шаг 4: | Установите GPT как формат раздела для жесткого диска. |
| Шаг 5: | Сохраните изменения и перезагрузите компьютер. |
Выбор соответствующего оборудования

Перед установкой и настройкой GPT через BIOS необходимо убедиться, что ваш компьютер или ноутбук поддерживают эту технологию. Для этого проверьте спецификации вашего устройства и удостоверьтесь, что оно имеет совместимый процессор, объем памяти и другие характеристики.
Убедитесь, что ваш BIOS также поддерживает загрузку с GPT диска. Проверьте настройки BIOS и удостоверьтесь, что включена поддержка GPT и UEFI режима загрузки. Если вы не уверены, обратитесь к руководству пользователя вашего устройства или производителю для получения дополнительной информации.
Создание загрузочного USB-накопителя

Для создания загрузочного USB-накопителя с GPT сначала необходимо подготовить флеш-накопитель объемом не менее 8 Гб.
- Подключите флеш-накопитель к компьютеру.
- С помощью утилиты Rufus или аналогичной программы выберите образ ISO с установочным дистрибутивом, совместимым с GPT.
- Выберите USB-накопитель в качестве устройства для записи.
- Установите параметры загрузки, такие как GPT и UEFI.
- Нажмите кнопку "Начать запись" и дождитесь завершения процесса.
После завершения записи флеш-накопитель будет готов к использованию как загрузочное устройство с GPT.
Загрузка в режиме BIOS и выбор загрузочного устройства

1. Перезагрузите компьютер и нажмите указанную клавишу (обычно F2, F12, Delete) для входа в BIOS.
2. В меню BIOS найдите раздел "Boot" или "Загрузка".
3. В этом разделе выберите опцию "Boot Device Priority" или "Порядок загрузки устройств".
4. Установите нужное загрузочное устройство (обычно жесткий диск или USB флешка) как первое в списке.
5. Сохраните изменения, нажав клавишу для выхода из BIOS с сохранением (обычно F10).
Выбор языка и региона установки

При запуске установки GPT через BIOS вы увидите экран выбора языка. Выберите язык, который будет использоваться во время установки и в будущем на вашем компьютере.
Затем вам предложат выбрать регион. Это важно для правильного форматирования даты, времени и денежных сумм. Выберите свой регион из списка и нажмите "Далее" для продолжения установки.
Создание разделов на жестком диске
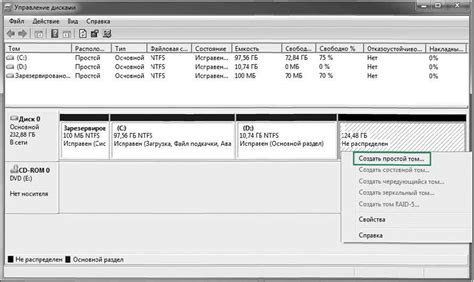
Перед установкой GPT через BIOS необходимо создать разделы на жестком диске. Для этого выполните следующие шаги:
- Запустите установку операционной системы с диска или USB-накопителя.
- На экране выбора диска для установки, выберите "Расширенные параметры" или "Дополнительные опции".
- Выберите опцию "Создать новый раздел" или "Создать новый том" в зависимости от операционной системы.
- Выберите размер и параметры для нового раздела. Обычно рекомендуется выделить отдельный раздел под операционную систему и раздел для данных.
- Подтвердите создание разделов и продолжите установку операционной системы.
После создания разделов на жестком диске вы будете готовы к установке и настройке GPT через BIOS.
Установка операционной системы в режиме GPT

Если вы решили установить операционную систему на диск в режиме GPT, следуйте данным инструкциям:
- Загрузитесь с установочного носителя операционной системы.
- Откройте меню установки ОС и выберите диск, на который хотите установить систему.
- Перейдите к разделу создания разделов диска.
- Выберите "Расширенные параметры" и укажите, что хотите использовать GPT.
- Создайте необходимые разделы на диске: раздел для операционной системы, для данных и т.д.
- Завершите установку операционной системы, следуя инструкциям на экране.
После завершения установки операционной системы в режиме GPT, ваш компьютер будет готов к работе с этой технологией.
Настройка BIOS для загрузки с установленной системы

1. Запустите компьютер и нажмите клавишу DELETE или F2 (в зависимости от производителя вашего компьютера) для входа в BIOS.
2. Перейдите в раздел Boot (Загрузка) с помощью стрелок на клавиатуре.
3. Найдите опцию Boot Priority (Приоритет загрузки) и установите устройство с установленной системой в качестве первого загрузочного устройства. Обычно это будет HDD или SSD.
4. Сохраните изменения, нажав соответствующую клавишу (обычно F10) и подтвердив выбор.
5. Перезагрузите компьютер. Теперь система будет загружаться с установленного диска.
Проверка работоспособности и завершение установки

После завершения установки GPT через BIOS важно проверить корректность установки и работоспособность системы. Для этого перезагрузите компьютер и убедитесь, что процесс загрузки происходит без ошибок.
После успешной загрузки вам потребуется выполнить дополнительные шаги, такие как установка необходимых драйверов, настройка операционной системы и установка необходимого софта. Обязательно проверьте работоспособность всех компонентов системы, а также подключение и работу устройств.
После проверки всех функций и завершения настройки операционной системы можно считать установку GPT через BIOS успешно завершенной. Следуйте инструкциям и рекомендациям разработчика для более эффективной работы системы и обеспечения безопасности данных.
Вопрос-ответ

Как установить GPT через BIOS?
Для установки GPT через BIOS необходимо в BIOS выбрать опцию "UEFI" вместо "Legacy BIOS" в настройках загрузки. Затем при установке операционной системы (например, Windows) выбрать GPT вместо MBR в процессе создания разделов диска. Это позволит создать таблицу разделов GPT, которая поддерживается UEFI и предоставляет больше возможностей и безопасности.
Как настроить GPT после установки через BIOS?
После установки GPT через BIOS можно провести дополнительные настройки для оптимального функционирования. Например, можно использовать утилиты для управления дисками, чтобы увеличить производительность и надежность хранения данных. Также можно настроить систему резервного копирования, чтобы обезопасить ценные файлы от потери. Кроме того, важно периодически обновлять систему и драйвера для поддержания стабильной работы.
Какие преимущества имеет установка GPT через BIOS по сравнению с MBR?
Установка GPT через BIOS имеет ряд преимуществ по сравнению с MBR. Например, таблица разделов GPT позволяет создавать более 4 первичных раздела на диске, поддерживает диски большего объема (более 2 ТБ), обеспечивает защиту от повреждения загрузочного сектора, поддерживает современные технологии безопасности и шифрования. Также GPT поддерживается современными операционными системами, что делает его более перспективным выбором для установки через BIOS.



