Microsoft ISA Server (Internet Security and Acceleration Server) является популярным продуктом, который обеспечивает безопасность и управление доступом к Интернету. Установка ISA Server на виртуальную машину позволяет обеспечить безопасность и контроль доступа к сети компании.
В этой статье мы рассмотрим подробную инструкцию по установке Microsoft ISA Server на виртуальную машину. Будем следовать шаг за шагом, чтобы обеспечить гладкую и эффективную установку сервера.
ISA Server является мощным средством защиты сети от внешних угроз, а также позволяет осуществлять фильтрацию и контроль доступа к ресурсам Интернета. Установка его на виртуальную машину облегчит процесс администрирования и обеспечит гибкость в управлении сетью.
Подготовка к установке Microsoft ISA Server
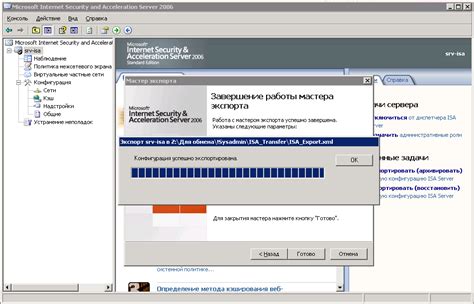
Прежде чем приступить к установке Microsoft ISA Server на виртуальную машину, убедитесь, что у вас есть все необходимые компоненты:
- Виртуальная машина с поддержкой операционной системы Windows
- Установочный образ Microsoft ISA Server
- Лицензионный ключ для активации продукта
- Доступ к интернету для загрузки обновлений и патчей
Также убедитесь, что виртуальная машина соответствует минимальным требованиям Microsoft ISA Server по объему оперативной памяти, процессору и дисковому пространству.
Загрузка необходимых компонентов

Перед установкой Microsoft ISA Server на виртуальную машину необходимо загрузить следующие компоненты:
- Установочный образ Microsoft ISA Server;
- Виртуальную машину с установленной операционной системой Windows Server;
- Необходимые драйверы и обновления операционной системы;
- Серийный номер для активации Microsoft ISA Server.
Убедитесь, что все необходимые компоненты загружены и доступны перед началом процесса установки.
Создание виртуальной машины
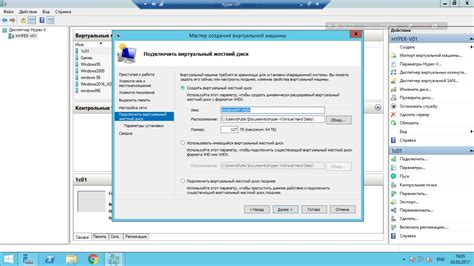
Для установки Microsoft ISA Server на виртуальную машину сначала необходимо создать новую виртуальную машину. Для этого следуйте инструкциям вашей виртуализации платформы, например, если вы используете VMware, то:
| 1. | Откройте VMware Workstation |
| 2. | Выберите "File" > "New Virtual Machine..." |
| 3. | Выберите "Typical (recommended)" и нажмите "Next" |
| 4. | Выберите "I will install the operating system later" и нажмите "Next" |
| 5. | Выберите операционную систему, которую будете устанавливать на виртуальной машине (например, Windows Server) и нажмите "Next" |
| 6. | Укажите имя и расположение для виртуальной машины, а затем нажмите "Next" |
| 7. | Настройте параметры процессора, памяти, сети и другие параметры для виртуальной машины, затем нажмите "Finish" |
После создания виртуальной машины можно приступать к установке Microsoft ISA Server.
Установка операционной системы

Перед тем как начать устанавливать Microsoft ISA Server на виртуальную машину, необходимо установить операционную систему. Для этого следуйте инструкциям:
- Скачайте образ ISO операционной системы, совместимой с Microsoft ISA Server.
- Откройте виртуальную машину в программе виртуализации, выберите создание новой виртуальной машины.
- Выберите тип операционной системы и загрузите образ ISO.
- Запустите виртуальную машину и начните установку операционной системы, следуя инструкциям на экране.
- Укажите параметры установки, создайте учетную запись администратора.
- Дождитесь завершения установки операционной системы, после чего перезагрузите виртуальную машину.
Загрузка диска с OS
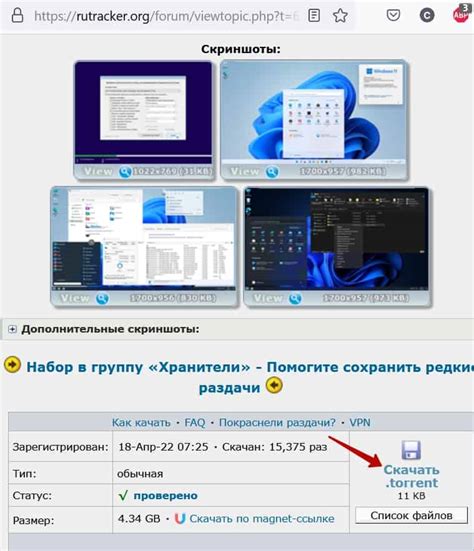
Следуйте инструкциям программы виртуализации для создания новой виртуальной машины и загрузки образа диска с выбранной операционной системой. Убедитесь, что установлены необходимые параметры, такие как объем оперативной памяти и количество процессоров, чтобы обеспечить корректную работу виртуальной машины с Microsoft ISA Server.
Настройка операционной системы

1. Запустите виртуальную машину и выберите операционную систему для установки.
2. Установите необходимые драйверы и обновления операционной системы.
3. Настройте сетевые параметры, включая IP-адрес, шлюз, DNS-сервера.
4. Убедитесь, что настройки безопасности соответствуют требованиям Microsoft ISA Server.
5. Активируйте необходимые службы и компоненты операционной системы.
6. Проверьте целостность системы и наличие обновлений.
Установка Microsoft ISA Server
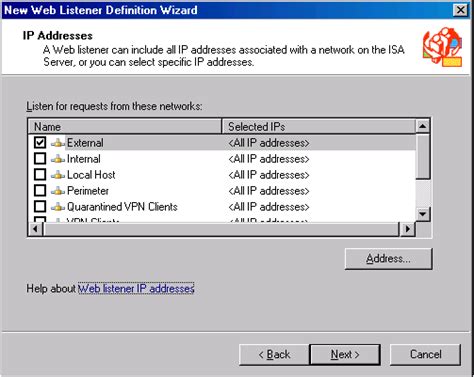
1. Скачайте установочный файл Microsoft ISA Server с официального сайта разработчика.
2. Запустите установочный файл и следуйте инструкциям мастера установки.
3. Примите лицензионное соглашение и выберите путь установки программы.
4. Выберите компоненты, которые желаете установить (Web Proxy, Firewall, Cache и другие).
5. Укажите параметры подключения к базе данных и создайте административный пароль.
6. Дождитесь завершения установки и перезапустите сервер для применения изменений.
Вопрос-ответ

1. Какая операционная система поддерживается для установки Microsoft ISA Server на виртуальную машину?
Microsoft ISA Server поддерживается на операционных системах Windows Server 2003 и Windows Server 2008. Поэтому вам необходимо выбрать одну из этих операционных систем для установки ISA Server на виртуальную машину.
2. Какие браузеры поддерживаются для управления Microsoft ISA Server?
Для управления Microsoft ISA Server поддерживаются браузеры Internet Explorer версии 11 и Mozilla Firefox. Вы можете использовать любой из этих браузеров для настройки и управления сервером из веб-интерфейса.



