Plank - это легковесный и элегантный док для рабочего стола в ОС Ubuntu, который обеспечивает быстрый доступ к запущенным приложениям и основным функциям системы.
Установка Plank на Ubuntu позволит вам улучшить пользовательский опыт и сделать рабочий процесс более удобным и продуктивным.
В этом подробном руководстве мы расскажем вам, как установить и настроить Plank на вашем компьютере с операционной системой Ubuntu, чтобы вы могли насладиться всеми его преимуществами и удобствами.
Установка plank на Ubuntu
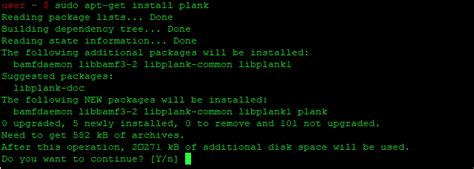
| 1. Откройте терминал. |
| 2. Установите plank с помощью команды: |
sudo apt-get update |
sudo apt-get install plank |
| 3. Запустите plank, написав в терминале: |
plank |
| 4. Теперь plank должен быть запущен на вашем рабочем столе. Наслаждайтесь! |
Шаг 1: Обновление системы

Прежде чем приступить к установке plank, необходимо убедиться, что ваша система обновлена до последней версии. Для этого откройте терминал и выполните следующие команды:
sudo apt update
sudo apt upgrade
Эти команды обновят список пакетов и установят все доступные обновления. После завершения обновления можно приступать к установке plank.
Шаг 2: Установка plank из официальных репозиториев
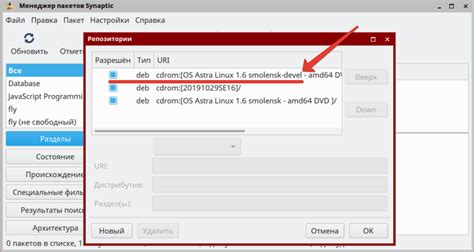
Для установки plank из официальных репозиториев Ubuntu, откройте терминал и выполните следующие команды:
- Обновите список пакетов с помощью команды
sudo apt update. - Установите plank с помощью команды
sudo apt install plank. - После установки, запустите plank, введя в терминале команду
plankили найдите его в меню приложений.
Шаг 3: Запуск plank и добавление в автозагрузку
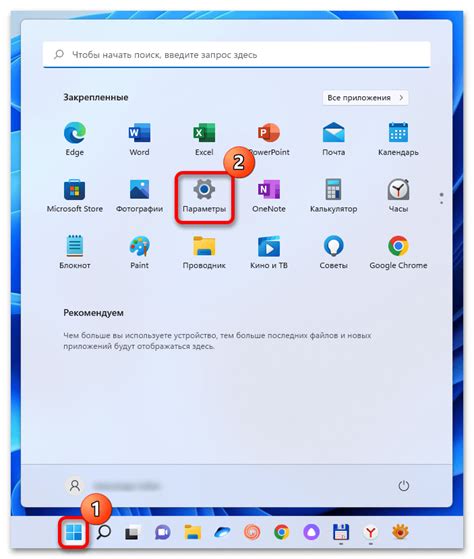
После успешной установки plank в Ubuntu, вы можете запустить его из меню приложений или в терминале с помощью команды:
plankЧтобы добавить plank в автозагрузку при запуске Ubuntu, выполните следующие шаги:
1. Откройте "Настройки системы".
2. Выберите "Приложения автозапуска".
3. Нажмите на кнопку "Добавить".
4. Укажите имя (например, "plank") и команду для запуска plank (например, "plank").
5. Нажмите "Сохранить".
Теперь plank будет автоматически запускаться при входе в систему Ubuntu.
Шаг 4: Настройка внешнего вида и поведения

После установки Plank на Ubuntu можно настроить его внешний вид и поведение для удобства использования.
1. Изменение темы: Чтобы изменить тему Plank, откройте настройки приложения и выберите раздел "Внешний вид". Здесь вы сможете выбрать из доступных тем или установить новые.
2. Настройка иконок: Вы можете настроить размер иконок на панели Plank, а также их отступы. Это делается через настройки приложения в разделе "Иконки".
3. Добавление элементов: Чтобы добавить ярлыки приложений или папок на панель Plank, перетащите их с рабочего стола или из меню приложений на панель.
4. Управление позицией: Чтобы изменить расположение Plank на экране, щелкните правой кнопкой мыши на панели и выберите пункт "Настройки". Здесь вы сможете изменить позицию, размер и поведение Plank.
После завершения настроек не забудьте сохранить изменения и наслаждаться удобством использования Plank на Ubuntu!
Шаг 5: Установка тем и иконок для plank

После установки plank можно настроить внешний вид панели, добавив темы и иконки. Для этого следуйте инструкциям:
| Шаг | Действие |
|---|---|
| 1 | Откройте настройки plank, нажав правой кнопкой мыши на панели и выбрав "Preferences". |
| 2 | Перейдите на вкладку "Appearance". |
| 3 | Выберите желаемую тему и иконки из предустановленных вариантов. |
| 4 | Можно также добавить собственные темы и иконки, скопировав их в соответствующие папки. |
| 5 | Сохраните изменения и закройте настройки plank. |
Шаг 6: Дополнительные возможности и настройки plank
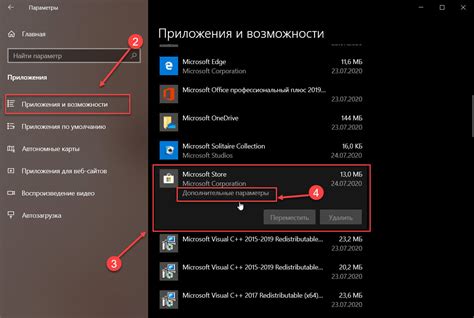
После установки plank у вас откроется целый мир дополнительных возможностей и настроек, которые помогут вам настроить эту панель на ваш вкус и предпочтения. Ниже приведены некоторые основные настройки, которые стоит обратить внимание:
1. Добавление приложений на plank: Просто перетащите ярлык приложения на панель и оно автоматически добавится. Вы можете управлять порядком приложений и группировать их в папки.
2. Настройка внешнего вида plank: Вы можете изменить тему панели, цвета и размер иконок. Для этого зайдите в настройки plank и выберите вкладку "Внешний вид".
3. Работа с задачами и окнами: На панели plank отображаются открытые окна и задачи. Вы можете управлять ими прямо с панели – переключаться между окнами, закрывать приложения, перемещать их и т.д.
Это лишь небольшой список возможностей plank, и вы можете экспериментировать и настраивать ее, чтобы сделать рабочий процесс более удобным и эффективным.
Вопрос-ответ

Как установить plank на Ubuntu?
Для установки plank на Ubuntu, вам нужно открыть терминал и ввести команду "sudo apt install plank". После установки вы сможете найти plank в меню приложений и запустить его.
Как настроить plank после установки на Ubuntu?
После установки plank на Ubuntu, вы можете настроить его, нажав правой кнопкой мыши на панели и выбрав пункт "Preferences". Здесь вы сможете настроить внешний вид, добавить новые элементы и настроить поведение панели.
Можно ли изменить тему оформления plank на Ubuntu?
Да, вы можете изменить тему оформления plank на Ubuntu. Для этого откройте настройки plank, зайдите в раздел "Themes" и выберите желаемую тему из списка. После этого панель plank изменит свой внешний вид согласно выбранной теме.
Как добавить ярлыки приложений на plank в Ubuntu?
Чтобы добавить ярлыки приложений на plank в Ubuntu, вам нужно просто перетащить иконку приложения из меню приложений на панель plank. После этого ярлык приложения будет отображаться на панели и вы сможете запускать его одним кликом.
Можно ли скрыть plank на Ubuntu?
Да, вы можете скрыть plank на Ubuntu. Для этого нужно зайти в настройки plank, выбрать раздел "Behavior" и установить переключатель "Autohide" в положение "On". После этого панель plank будет автоматически скрываться и появляться при наведении курсора.



