iCSee – это удобное мобильное приложение, которое позволяет контролировать камеры видеонаблюдения прямо со смартфона или планшета. Однако, иногда возникает необходимость использовать iCSee на компьютере для более удобного и широкого управления видеонаблюдением.
Установка iCSee на компьютере может показаться сложной задачей для неподготовленного пользователя. Но не переживайте, в этой статье мы предоставим вам пошаговое руководство по установке iCSee на компьютер без лишних хлопот и сложностей.
Следуя нашим рекомендациям, вы сможете быстро и легко установить iCSee на свой компьютер и начать пользоваться всеми его функциями для эффективного контроля и обзора системы видеонаблюдения.
Подготовка к установке iCSee на компьютер

Прежде чем приступить к установке приложения iCSee на компьютер, необходимо выполнить несколько предварительных шагов:
| 1. | Убедитесь, что ваш компьютер соответствует минимальным системным требованиям для работы приложения iCSee. |
| 2. | Загрузите и установите эмулятор Android, такой как BlueStacks или NoxPlayer, на ваш компьютер. |
| 3. | Зарегистрируйте аккаунт в системе iCSee, если у вас его еще нет, через мобильное устройство. |
| 4. | Убедитесь, что у вас есть стабильное интернет-соединение для скачивания и установки приложения. |
Выбор версии программы
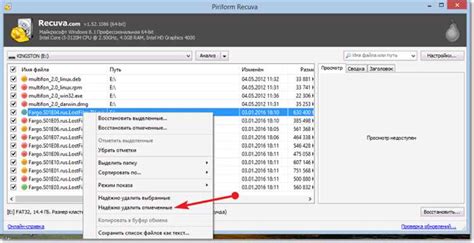
Прежде чем приступить к установке iCSee на компьютер, вам необходимо определиться с версией программы. Для этого обращайте внимание на операционную систему вашего компьютера: Windows или Mac OS.
Для Windows доступна специальная версия iCSee, которую можно скачать с официального сайта разработчика. Для Mac OS также существует отдельная версия программы, которую можно найти в App Store.
Не забудьте проверить совместимость выбранной версии программы с операционной системой вашего компьютера, чтобы избежать проблем при установке и использовании iCSee.
Загрузка iCSee на компьютер

Для установки iCSee на ваш компьютер следуйте этим простым шагам:
Шаг 1: Перейдите на сайт официального разработчика программы iCSee.
Шаг 2: Найдите раздел загрузки программы на сайте.
Шаг 3: Нажмите на кнопку "Скачать" для начала загрузки.
Шаг 4: Дождитесь завершения загрузки iCSee на ваш компьютер.
Шаг 5: Запустите установочный файл программы iCSee и следуйте инструкциям на экране.
После завершения установки iCSee вы сможете использовать приложение на своем компьютере для удобного просмотра видеозаписей.
Установка iCSee на ПК

Для установки iCSee на компьютер необходимо выполнить следующие шаги:
- Скачайте эмулятор Android, такой как Bluestacks, Nox Player или другой, на ваш компьютер.
- Установите выбранный эмулятор и запустите его.
- В поисковой строке эмулятора введите "iCSee" и найдите приложение в Google Play Store.
- Нажмите "Установить" и дождитесь завершения загрузки и установки приложения.
- После установки запустите iCSee на компьютере и выполните необходимую настройку для подключения к вашему устройству.
Регистрация аккаунта в iCSee
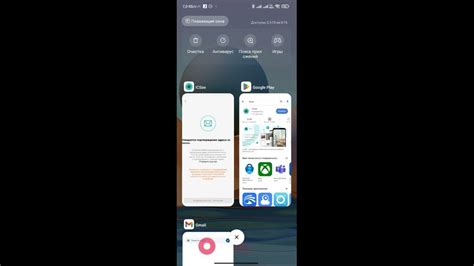
Для того чтобы использовать приложение iCSee, необходимо создать аккаунт. Рассмотрим процесс регистрации:
- Запустите приложение iCSee на вашем устройстве.
- Нажмите на кнопку "Зарегистрироваться", расположенную на экране.
- Введите ваш номер мобильного телефона и нажмите кнопку "Получить код".
- Полученный SMS-код введите в соответствующее поле и нажмите кнопку "Далее".
- Придумайте пароль для вашего аккаунта и подтвердите его.
- Заполните необходимую информацию: имя, адрес электронной почты, и другие данные, если требуется.
- Нажмите кнопку "Зарегистрироваться" для завершения процесса создания аккаунта.
Поздравляем, теперь у вас есть аккаунт в iCSee, и вы можете начать пользоваться всеми его функциями!
Подключение камеры к программе

После установки iCSee на компьютер необходимо подключить камеру к программе. Для этого следуйте инструкциям:
| Шаг 1: | Откройте приложение iCSee на компьютере. |
| Шаг 2: | Нажмите на кнопку "Добавить камеру" или аналогичный пункт меню. |
| Шаг 3: | Введите данные камеры, такие как IP-адрес, порт, логин и пароль. |
| Шаг 4: | Нажмите кнопку "Подключиться" или "OK". |
| Шаг 5: | Подождите, пока камера подключится к программе. |
Настройка параметров видеонаблюдения

После успешной установки и подключения камеры в приложении iCSee, необходимо осуществить настройку параметров видеонаблюдения. Для этого следуйте инструкциям:
- Настройка качества изображения: в меню настроек камеры укажите желаемое разрешение для видеопотока, чтобы обеспечить оптимальное качество изображения.
- Настройка детектора движения: активируйте функцию детектора движения и установите чувствительность, чтобы получать оповещения при обнаружении движения в кадре.
- Настройка расписания записи: определите временные интервалы и дни недели, в которые камера будет записывать видео, для оптимального управления ресурсами и хранением данных.
- Настройка области обнаружения движения: определите конкретные области в кадре, на которые будет реагировать детектор движения, чтобы исключить ложные срабатывания.
После завершения настройки параметров видеонаблюдения сохраните изменения, чтобы обеспечить эффективную работу системы видеонаблюдения.
Доступ к камере через интернет
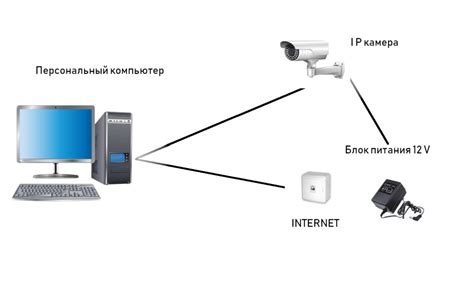
После установки приложения iCSee на компьютер вы сможете получить доступ к камере через интернет, чтобы видеть в реальном времени, что происходит в месте установки камеры. Для этого необходимо выполнить следующие действия:
1. Подключите камеру к Wi-Fi сети, чтобы она могла работать в онлайн-режиме.
2. Зарегистрируйтесь в приложении iCSee, создав аккаунт и добавив камеру по инструкции, предоставленной в приложении.
3. После успешного добавления камеры перейдите в раздел "Устройства" и выберите нужную камеру для просмотра.
4. Нажмите кнопку "Просмотр на устройстве", чтобы открыть видеопоток из камеры в реальном времени.
Теперь вы можете управлять камерой, проводить запись видео, делать снимки и просматривать изображение через интернет, не выходя из дома или офиса.
Передача видео с камеры на ПК
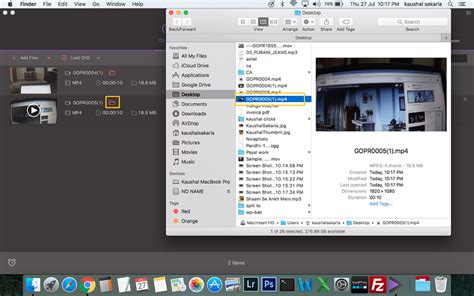
После успешной установки iCSee на компьютер вы сможете легко передавать видео с камеры на ПК. Для этого откройте приложение iCSee на компьютере и выберите камеру, с которой хотите передать видео. Затем нажмите на кнопку "Просмотр" или "Воспроизведение" для начала передачи видео на ПК.
Советы по использованию iCSee на компьютере
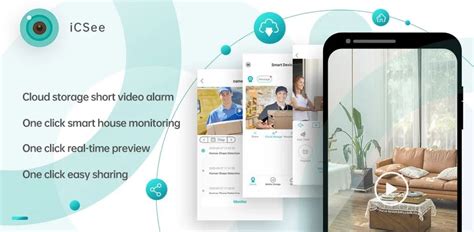
1. Используйте iCSee на компьютере для удобного просмотра видеозаписей с камер наблюдения.
2. Возможность удаленного доступа к камерам позволит вам контролировать ситуацию даже находясь вдали от дома или офиса.
3. Регулярно обновляйте приложение iCSee на компьютере, чтобы иметь доступ ко всем новым функциям и исправлениям ошибок.
4. При подключении камер к iCSee обязательно следуйте инструкциям по установке и настройке, чтобы повысить уровень безопасности.
5. Используйте возможности записи видео и фотографий через iCSee для сохранения важных событий и доказательств.
Вопрос-ответ

Как установить iCSee на компьютер?
Для установки iCSee на компьютер нужно сначала загрузить приложение BlueStacks, который эмулирует Android на ПК. Затем открыть BlueStacks, найти Google Play Store, ввести "iCSee" в поисковой строке, скачать и установить iCSee. После этого можно запустить iCSee на компьютере и настроить подключение к вашим устройствам.
Зачем стоит устанавливать iCSee на компьютер?
Установка iCSee на компьютер позволит вам удобно просматривать видеопотоки с камер видеонаблюдения на большом экране, использовать более удобные функции управления и записи видео, а также иметь доступ к камерам в любое время, не зависимо от того, где вы находитесь.
Можно ли установить iCSee на компьютер без эмулятора?
К сожалению, iCSee предназначено для устройств под управлением операционной системы Android, поэтому без эмулятора Android на компьютере установить iCSee невозможно. BlueStacks или другие подобные программы нужны для эмуляции Android окружения на ПК.
Какие преимущества установки iCSee на компьютере по сравнению с мобильными устройствами?
Установка iCSee на компьютере позволяет использовать приложение на большом экране, обеспечивая более удобный и наглядный просмотр видеопотоков с камер видеонаблюдения, удобное управление камерами и запись видео. Также работа на компьютере может быть более эффективной в случае необходимости мониторинга нескольких камер одновременно.
Могу ли я использовать iCSee на нескольких устройствах после установки на компьютер?
При установке iCSee на компьютер вы можете использовать приложение на нескольких устройствах, включая мобильные устройства, планшеты, и другие компьютеры, при условии, что все устройства подключены к одному аккаунту iCSee и имеют доступ к интернету для онлайн просмотра и управления камерами.



