Установка принтера Фантом без наличия диска с драйверами может показаться сложной задачей, однако не стоит отчаиваться – следуя определенным инструкциям, вы сможете успешно подключить устройство к компьютеру. В данной статье мы представим вам пошаговое руководство, которое поможет осуществить процесс установки принтера без лишних сложностей и проблем.
Первым шагом перед установкой принтера Фантом без диска является подготовка вашего компьютера к подключению нового устройства. Удостоверьтесь, что у вас есть доступ к интернету для загрузки соответствующих драйверов, которые понадобятся для работы принтера. Также ознакомьтесь с инструкциями производителя и возможностями вашей операционной системы.
Далее, подключите принтер Фантом к компьютеру с помощью USB-кабеля. После подключения, компьютер должен обнаружить новое устройство, но без установленных драйверов оно работать не будет.
Установка принтера Фантом без диска
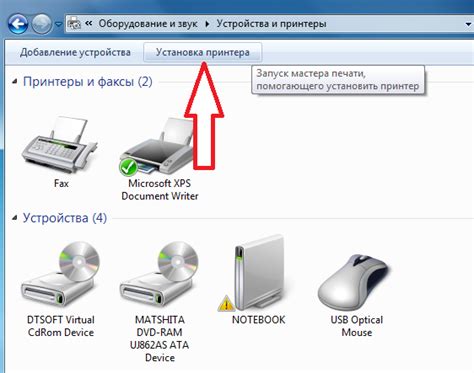
Установка принтера Фантом без диска может быть выполнена следующим образом:
- Подключите принтер к компьютеру с помощью USB-кабеля.
- Включите принтер и дождитесь, пока компьютер его обнаружит.
- Затем откройте Панель управления на компьютере.
- Выберите устройства и принтеры.
- Щелкните правой кнопкой мыши на разделе Принтеры и выберите "Добавить принтер".
- Выберите "Локальный принтер" и укажите соответствующий порт для подключения.
- Выберите производителя и модель принтера Фантом.
- Дождитесь завершения установки драйверов и готово!
Шаг 1: Подготовка к установке
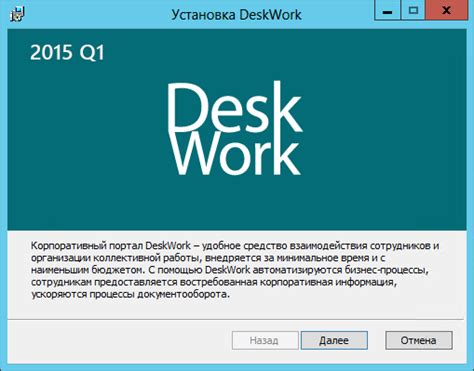
Прежде чем начать установку принтера Фантом без диска, убедитесь, что у вас есть все необходимые компоненты и подготовьте рабочее пространство:
1. Распакуйте принтер из упаковки и проверьте, чтобы не было повреждений.
2. Убедитесь, что принтер подключен к розетке и включен.
3. Проверьте наличие инструкции по установке, которая может быть представлена в виде буклета или онлайн-ресурса.
4. Убедитесь, что у вас есть доступ к Интернету, так как в процессе установки может потребоваться загрузка драйверов или программного обеспечения.
После выполнения этих шагов вы будете готовы приступить к установке принтера Фантом без диска.
Шаг 2: Подключение принтера к компьютеру

Перед тем как начать установку принтера Фантом, убедитесь, что у вас есть все необходимые кабели и соединители. Для подключения принтера к компьютеру выполните следующие действия:
- Найдите USB-кабель, который поставляется в комплекте с принтером.
- Вставьте один конец USB-кабеля в разъем на задней панели принтера, а другой конец подключите к USB-порту вашего компьютера.
- Убедитесь, что кабель надежно вставлен в оба устройства.
Теперь принтер Фантом готов к установке и настройке на вашем компьютере.
Шаг 3: Установка драйверов
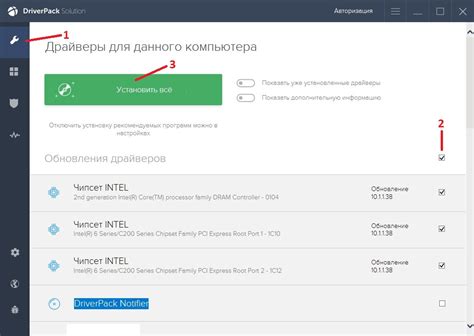
1. Вставьте диск с драйверами в привод CD-ROM вашего компьютера. Если у вас нет диска с драйверами, скачайте их с официального сайта производителя принтера Фантом.
2. Запустите установку драйверов, следуя инструкциям на экране. Обязательно прочтите "Readme" файл, который может содержать дополнительную информацию.
3. По завершении установки перезагрузите компьютер, чтобы изменения вступили в силу.
4. После перезагрузки проверьте, что принтер Фантом корректно определяется системой и готов к использованию.
Шаг 4: Пошаговая инструкция по установке
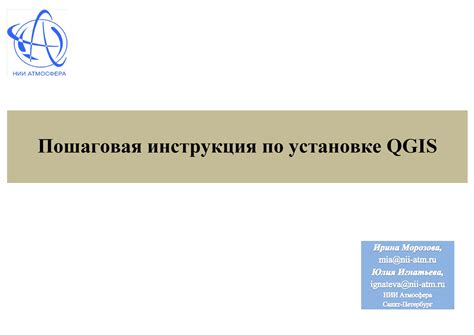
Для начала убедитесь, что принтер Фантом подключен к компьютеру и включен.
| Шаг 4.1 | Откройте Панель управления на вашем компьютере. |
| Шаг 4.2 | Выберите "Устройства и принтеры" из списка доступных опций. |
| Шаг 4.3 | Нажмите кнопку "Добавить принтер" или "Добавить устройство" в верхнем меню. |
| Шаг 4.4 | Следуйте инструкциям мастера установки принтера, выбрав правильную модель Фантом и подключив его к компьютеру. |
После завершения всех шагов установки принтер Фантом будет готов к использованию на вашем компьютере.
Шаг 5: Проверка работоспособности принтера
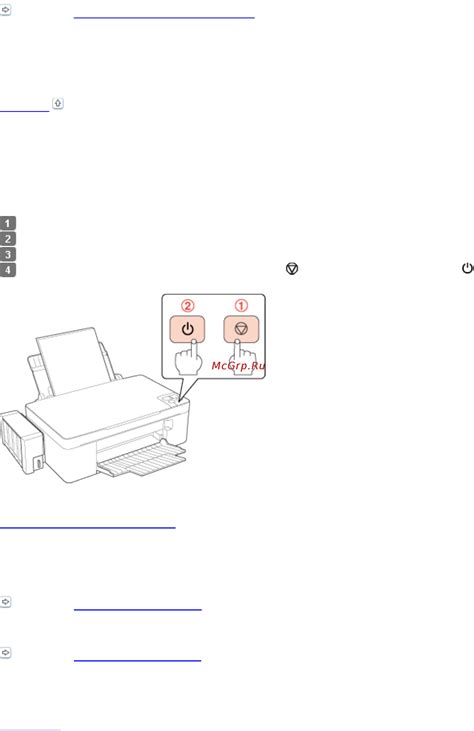
После установки всех необходимых драйверов принтер должен быть готов к работе. Чтобы убедиться, что принтер функционирует правильно, выполните следующие шаги:
- Подключите принтер к питанию и компьютеру.
- Откройте любое текстовое документ или изображение и нажмите "Печать".
- Удостоверьтесь, что принтер начал печать документа или изображения.
- Проверьте качество печати и убедитесь, что все элементы выглядят правильно.
- При необходимости отрегулируйте настройки печати в драйвере принтера.
Если принтер успешно распечатал документ или изображение без ошибок, это означает, что он работает корректно. В случае возникновения проблем, перепроверьте все подключения и повторите установку драйверов.
Вопрос-ответ

Как установить принтер Фантом без диска?
Для установки принтера Фантом без диска, вам нужно сначала загрузить соответствующие драйверы с официального сайта производителя. Затем подключить принтер к компьютеру через USB кабель. После этого откройте панель управления, найдите устройство "Принтеры и сканеры" и добавьте новое устройство, указывая путь к загруженным драйверам. После завершения установки принтер должен быть готов к работе.
Какие драйверы нужно загрузить для установки принтера Фантом без диска?
Для установки принтера Фантом без диска, вам необходимо загрузить драйверы с официального сайта производителя устройства. Следует выбирать драйверы, соответствующие операционной системе вашего компьютера. Обычно на сайте производителя можно найти раздел поддержки, где представлены все необходимые драйверы для конкретной модели принтера.
Можно ли установить принтер Фантом без диска на Mac?
Да, установить принтер Фантом без диска на Mac также возможно. Для этого вам нужно сначала загрузить соответствующие драйверы с официального сайта производителя, предназначенные для работы на операционной системе macOS. Затем просто следуйте инструкциям установки и подключите принтер к компьютеру. После завершения установки вы сможете использовать принтер Фантом на своем Mac без диска.



