Сетевой драйвер – важный компонент, отвечающий за подключение компьютера к сети. Если у вас возникли проблемы с сетью или вы хотите установить новое сетевое устройство, необходимо правильно установить сетевой драйвер. В данной статье мы рассмотрим подробное руководство по установке сетевого драйвера на компьютере.
Перед началом установки сетевого драйвера, важно убедиться, что у вас есть необходимый драйвер для вашего сетевого устройства. Обычно драйверы поставляются на дисках вместе с сетевым устройством или их можно скачать с официального сайта производителя. Также, полезной будет информация о модели вашего сетевого устройства, чтобы найти соответствующий драйвер.
Настройка сетевого драйвера может включать в себя несколько шагов, включая поиск драйвера, его загрузку и установку. Некорректная установка сетевого драйвера может привести к проблемам с подключением к сети, поэтому важно следовать инструкциям внимательно и в случае возникновения сложностей обратиться за помощью к специалисту.
Инструкция по установке сетевого драйвера
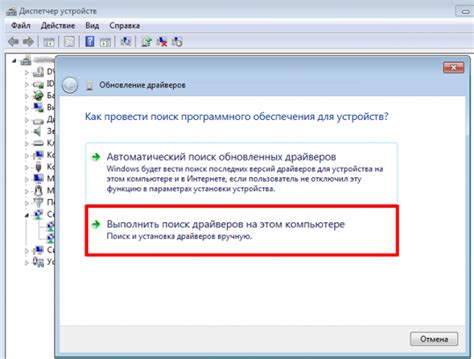
Перед началом установки убедитесь, что у вас есть доступ к интернету с помощью другого устройства, чтобы загрузить необходимый драйвер.
- Найдите модель вашего сетевого адаптера. Обычно это можно сделать, открыв "Управление устройствами" в Панели управления Windows.
- Скачайте необходимый драйвер с официального сайта производителя или с помощью другого устройства.
- Скопируйте скачанный драйвер на компьютер, на котором нужно установить сетевой драйвер.
- Откройте "Управление устройствами" и найдите сетевой адаптер.
- Щелкните правой кнопкой мыши по сетевому адаптеру и выберите "Обновить драйвер".
- Выберите "Поиск драйверов на моем компьютере" и укажите путь к скопированному драйверу.
- Завершите установку драйвера, следуя инструкциям на экране.
- Перезагрузите компьютер после завершения установки.
Проверка доступности драйвера
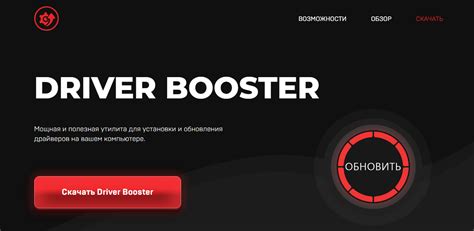
После установки сетевого драйвера на компьютер необходимо убедиться, что он был успешно загружен и доступен для использования. Для этого откройте меню "Управление устройствами" (Device Manager) в операционной системе.
В списке устройств найдите раздел "Сетевые адаптеры" и раскройте его. Там должен быть виден установленный сетевой драйвер. Проверьте, что он отображается без восклицательного знака восклицания или красного креста, что указывало бы на проблему с драйвером.
Дополнительно обратите внимание на название установленного драйвера, чтобы убедиться, что это именно тот драйвер, который вы хотели установить. Если драйвер отображается корректно и без ошибок, значит он доступен для работы и готов к использованию.
Загрузка драйвера с официального сайта
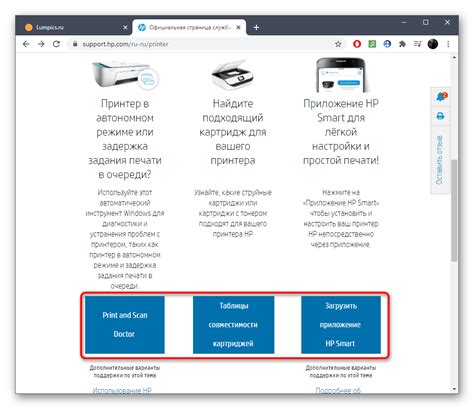
Для установки сетевого драйвера на компьютер необходимо сначала скачать его с официального сайта производителя устройства. Чтобы найти соответствующий драйвер, вам понадобится модель вашей сетевой карты или адаптера.
1. Откройте браузер и перейдите на официальный сайт производителя вашего устройства.
2. Найдите раздел поддержки (Support) или загрузки драйверов (Downloads).
3. Выберите модель вашей сетевой карты или адаптера и операционную систему, для которой нужно скачать драйвер.
4. Нажмите на ссылку для скачивания драйвера.
5. Сохраните загруженный файл на вашем компьютере.
Теперь у вас есть необходимый драйвер, чтобы продолжить процесс установки на вашем компьютере.
Распаковка загруженного файла

После того, как вы загрузили сетевой драйвер с официального сайта производителя, вам необходимо сначала найти скачанный файл на компьютере. Обычно загруженные файлы сохраняются в папке "Загрузки". После того как вы нашли нужный файл, следует выполнить следующие шаги:
| 1. | Щелкните правой кнопкой мыши на скачанном файле. |
| 2. | Выберите опцию "Извлечь" или "Распаковать" из контекстного меню. |
| 3. | Выберите папку, в которую хотите распаковать файл, либо оставьте предложенный путь по умолчанию. |
| 4. | Нажмите на кнопку "Извлечь" или "ОК", в зависимости от выбранной опции. |
После завершения процесса распаковки у вас появится распакованная папка с содержимым загруженного файла. Теперь вы можете переходить к установке сетевого драйвера на вашем компьютере.
Установка драйвера через диспетчер устройств
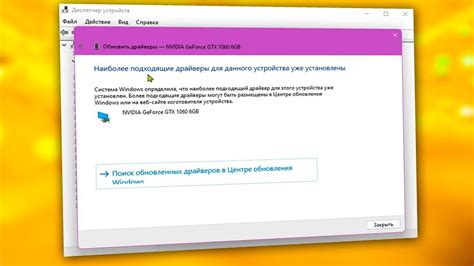
Для установки сетевого драйвера через диспетчер устройств следуйте инструкциям:
- Откройте Панель управления.
- Перейдите в раздел "Система" и выберите "Диспетчер устройств".
- Найдите раздел "Сетевые адаптеры" и щелкните по нему правой кнопкой мыши.
- Выберите пункт "Обновить драйвер" из контекстного меню.
- Выберите "Автоматический поиск обновленного программного обеспечения драйвера" и дождитесь завершения процесса.
- После успешной установки драйвера перезагрузите компьютер.
После перезагрузки компьютер должен автоматически определить сетевое подключение и начать использовать новый драйвер.
Проведение перезагрузки компьютера
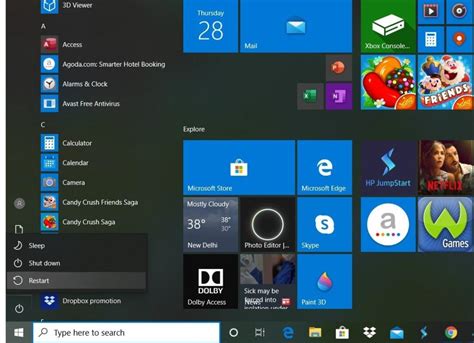
После установки сетевого драйвера на компьютер может потребоваться перезагрузка для корректного применения изменений. Для этого следует нажать на кнопку "Пуск" в нижнем левом углу экрана, выбрать пункт "Выключить компьютер" и затем выбрать опцию "Перезагрузить". После завершения процесса перезагрузки компьютера сетевой драйвер будет корректно активирован и готов к использованию.
Проверка корректности установки сетевого драйвера
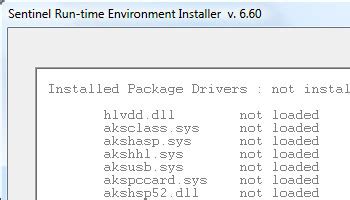
После завершения установки сетевого драйвера необходимо проверить его корректность и правильное функционирование. Для этого следуйте инструкциям ниже:
| Шаг | Действие |
| 1. | Перезагрузите компьютер, чтобы применить изменения после установки драйвера. |
| 2. | Откройте "Управление устройствами" (Device Manager) и найдите раздел "Сетевые адаптеры". |
| 3. | Проверьте, что ваш сетевой адаптер отображается без значков восклицательного знака или красный крест не указывает на ошибку. |
| 4. | Убедитесь, что сетевой адаптер отображается без ошибок и работает корректно. |
Настройка сетевого соединения
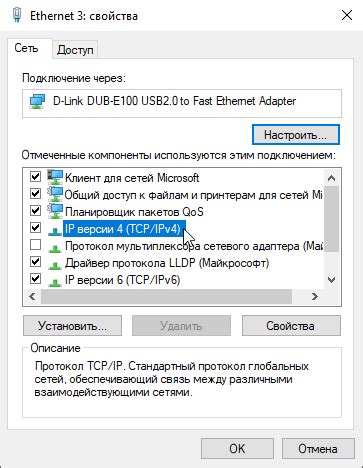
После установки сетевого драйвера на компьютер необходимо корректно настроить сетевое соединение. Для этого откройте Панель управления и выберите пункт "Сеть и Интернет". Затем перейдите в раздел "Сеть и общий доступ к ресурсам" и выберите "Центр сетевых подключений и обмена". В открывшемся окне выберите соответствующее сетевое подключение и перейдите к его настройкам.
Настройте параметры IP-адреса, маски подсети, шлюза и сервера DNS в соответствии с требованиями вашей сети. После внесения изменений сохраните настройки и перезагрузите компьютер для их применения. После перезагрузки проверьте соединение, открыв браузер и попробовав зайти на любой сайт.
Подключение к сети и проверка скорости интернета

После установки сетевого драйвера на компьютер, необходимо подключиться к сети. Для этого следует выполнить следующие действия:
| 1. | Откройте настройки сети на вашем компьютере. |
| 2. | Выберите доступную сеть Wi-Fi или подключите компьютер к сетевому кабелю. |
| 3. | Введите пароль, если сеть защищена. |
После успешного подключения проверьте скорость интернета, чтобы убедиться, что ваше соединение работает правильно. Для проверки скорости интернета можно воспользоваться различными онлайн-сервисами, такими как Speedtest.net или Fast.com. Следите за показаниями скорости загрузки и скорости загрузки данных, чтобы убедиться в стабильности и качестве вашего интернет-соединения.
Вопрос-ответ

Как установить сетевой драйвер на компьютер?
Для установки сетевого драйвера на компьютер нужно сначала определить модель сетевой карты. После этого можно скачать необходимый драйвер с официального сайта производителя или с диска, который идет в комплекте с устройством. Затем следует запустить установочный файл драйвера и следовать инструкциям установщика. После завершения установки рекомендуется перезагрузить компьютер.
Где найти сетевой драйвер для моего компьютера?
Чтобы найти сетевой драйвер для компьютера, необходимо знать модель сетевой карты. Обычно драйверы можно найти на официальных сайтах производителей оборудования. Также можно воспользоваться службой обновления драйверов в операционной системе, если она предусмотрена. Не рекомендуется скачивать драйверы с неофициальных источников, чтобы избежать проблем с безопасностью.
Что делать, если после установки сетевого драйвера интернет не работает?
Если после установки сетевого драйвера интернет не работает, возможно, что драйвер не совместим с вашей сетевой картой или операционной системой. В этом случае рекомендуется попробовать установить другую версию драйвера или обратиться за помощью к специалистам. Также можно попробовать выполнить откат драйвера на предыдущую версию через Менеджер устройств.
Какие преимущества могут быть при установке сетевого драйвера на компьютер?
Установка сетевого драйвера на компьютер может повысить стабильность работы сети, улучшить качество подключения к Интернету, увеличить скорость передачи данных и исправить некоторые проблемы сетевого подключения. Также правильно установленный драйвер может обеспечить совместимость с различными сетевыми устройствами и операционными системами.
Какой шаг за шагом процесс установки сетевого драйвера на компьютер?
Шаг за шагом процесс установки сетевого драйвера на компьютер включает в себя определение модели сетевой карты, скачивание соответствующего драйвера с официального сайта, запуск установочного файла, следование инструкциям на экране, завершение установки и перезагрузку компьютера. Важно следовать инструкциям производителя устройства и операционной системы.



