Электронная почта (email) является одним из основных способов общения в интернете, и многие из нас используют ее уже давно. Но что делать, если вы хотите установить старую электронную почту, которую давно не использовали или забыли пароль? В этой статье мы подробно расскажем как это сделать.
Первым шагом будет определение провайдера, у которого у вас была почта. Это может быть Gmail, Яндекс, Mail.ru или другой почтовый сервис. Зная провайдера, вам нужно перейти на его сайт и попробовать восстановить доступ к учетной записи. Далее, следует пройти процедуру восстановления пароля или создать новую учетную запись, если старая не доступна.
После того, как у вас есть доступ к учетной записи, вам понадобится выбрать программу для работы с почтой. Это может быть веб-почта на сайте провайдера, почтовый клиент на компьютере (например, Outlook), или мобильное приложение на смартфоне или планшете. Настройте программу или приложение с вашими учетными данными, и вы сможете снова пользоваться своей старой электронной почтой.
Подготовка к установке старой электронной почты
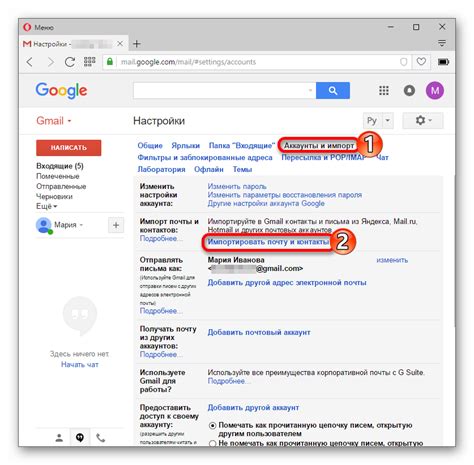
Перед тем, как приступить к установке старой электронной почты, необходимо выполнить некоторые подготовительные шаги:
- Соберите всю необходимую информацию, такую как адрес сервера входящей почты (IMAP/POP), порты, логины и пароли.
- Убедитесь, что ваше устройство поддерживает соответствующий протокол для работы с электронной почтой: IMAP или POP3.
- Проверьте наличие соединения с Интернетом на устройстве, на котором вы планируете устанавливать почтовый клиент.
- Удостоверьтесь, что вы запомнили или сохраните резервные копии важных сообщений и данных из текущей почтовой учетной записи.
Импорт данных из старых аккаунтов
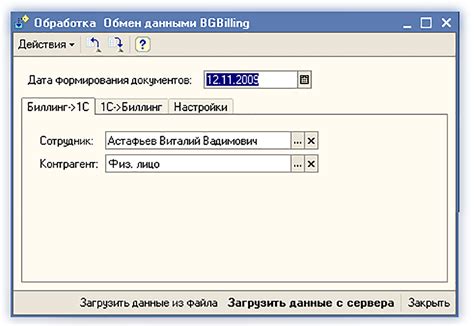
Если у вас уже есть старый аккаунт электронной почты и вы хотите импортировать данные из него в новый почтовый сервис, следуйте этим шагам:
| Шаг 1: | Войдите в свой старый аккаунт почты и найдите функцию экспорта данных. Это может быть опция "Экспортировать письма" или что-то подобное. |
| Шаг 2: | Выберите данные, которые вы хотите экспортировать (например, письма, контакты, календарь) и сохраните их на компьютере в удобном формате, например, в формате .csv или .pst. |
| Шаг 3: | Войдите в свой новый аккаунт почты и найдите функцию импорта данных. Это может быть опция "Импортировать письма" или аналогичная. |
| Шаг 4: | Выберите файл с данными, который вы экспортировали из старого аккаунта, и начните процесс импорта. |
| Шаг 5: | Дождитесь завершения импорта данных. После этого вы сможете увидеть в своем новом почтовом аккаунте все данные, которые вы экспортировали из старого аккаунта. |
Сохранение важных сообщений
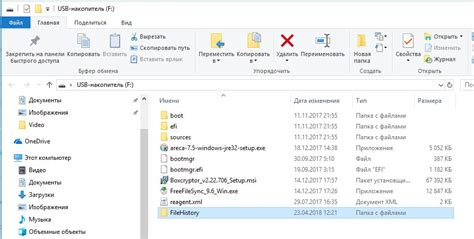
1. Начните с выбора папки, в которой хранятся все важные электронные письма.
2. Откройте нужное сообщение и проверьте, что оно содержит важную информацию, которую нужно сохранить.
3. Нажмите на кнопку "Сохранить" или "Экспорт", чтобы выбрать формат, в котором хотите сохранить сообщение (например, .txt, .pdf или .html).
4. Укажите путь к файлу, куда будет сохранено сообщение, и нажмите "Сохранить".
5. Повторите эти шаги для всех других важных сообщений, которые вы хотите сохранить.
Таким образом, вы сможете сохранить и защитить важные сообщения от потери или случайного удаления.
Установка старой электронной почты
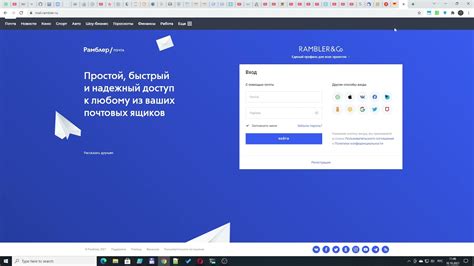
Установка старой электронной почты на вашем устройстве довольно проста, следуя этим шагам:
- Откройте приложение электронной почты на вашем устройстве.
- Выберите опцию "Добавить аккаунт" или "Настроить аккаунт".
- Введите ваше имя, адрес электронной почты и пароль.
- Выберите тип вашего почтового ящика (например, POP3 или IMAP).
- Введите ваши данные сервера входящей и исходящей почты (например, imap.mail.ru для входящей и smtp.mail.ru для исходящей).
- Настройте параметры безопасности и порты соединения (обычно SSL/TLS, порт 993 для входящей и 587 для исходящей).
- Подтвердите настройки и дождитесь завершения проверки аккаунта.
- Поздравляем, ваша старая электронная почта успешно установлена!
Выбор подходящего почтового клиента
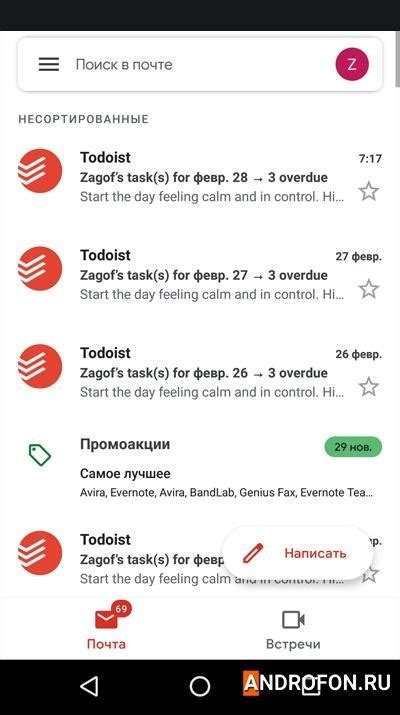
Перед установкой старой электронной почты необходимо выбрать подходящий почтовый клиент, который будет работать с вашим почтовым ящиком. В зависимости от вашего предпочтения и потребностей, можно выбрать из различных вариантов:
| 1. Microsoft Outlook | Популярный почтовый клиент от Microsoft, который поддерживает как протокол POP3, так и IMAP. |
| 2. Mozilla Thunderbird | Бесплатный и открытый почтовый клиент с удобным интерфейсом и множеством настраиваемых функций. |
| 3. Mail.ru Agent | Удобный почтовый клиент от Mail.ru с широким функционалом и встроенными сервисами. |
Выберите тот почтовый клиент, который соответствует вашим требованиям и комфортно работайте с вашей старой электронной почтой.
Конфигурация почтового клиента с учетом старых настроек
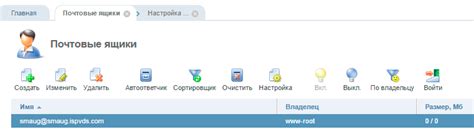
При установке старой электронной почты необходимо учитывать предыдущие настройки почтового клиента для успешной конфигурации. Важно сохранить следующие данные:
1. Логин и пароль: обязательно запомните или найдите сохраненные данные для входа в почтовый ящик.
2. Входящий и исходящий почтовые сервера: установите корректные адреса серверов в соответствии с предыдущими настройками.
3. Типы соединения и порты: уточните типы соединения (POP3, IMAP, SMTP) и порты, используемые для отправки и получения почты.
4. SSL-шифрование: проверьте, использовалось ли SSL-шифрование ранее, и установите соответствующие параметры.
Соблюдение предыдущих настроек почтового клиента облегчит перенос старой электронной почты на новое устройство и предотвратит потерю важных сообщений.
Проверка работы старой электронной почты
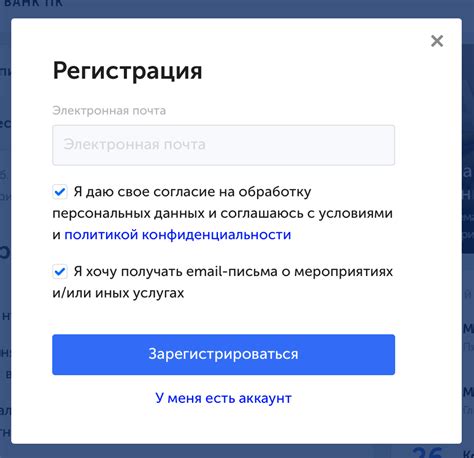
После успешной установки старой электронной почты необходимо убедиться, что она работает корректно. Для этого следует выполнить несколько шагов:
1. Отправьте тестовое письмо на свой адрес электронной почты, используя новую учетную запись. Удостоверьтесь, что письмо успешно отправлено и поступило во входящие.
2. Проверьте работу входящих писем, отправив с другого адреса тестовое сообщение на вашу старую электронную почту. Проверьте, что сообщение успешно доставлено и отображается в папке входящих.
3. Удостоверьтесь, что вы можете отправлять и получать вложения в сообщениях, проверив эту функцию на практике.
4. Проверьте работу фильтров и правил для входящих сообщений, убедившись, что они правильно классифицируют поступающую почту.
5. Проведите тест на работу с папками и группировкой сообщений, чтобы убедиться, что все папки правильно отображаются и организованы.
После выполнения этих шагов вы можете быть уверены, что старая электронная почта работает как задумано и готова к использованию.
Отправка тестового сообщения
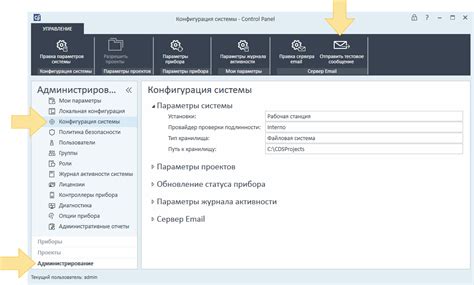
Чтобы проверить, что ваша старая электронная почта успешно установлена, отправьте тестовое сообщение себе или другому получателю. Для этого выполните следующие шаги:
- Шаг 1: Откройте почтовый клиент и создайте новое сообщение.
- Шаг 2: Введите свой адрес электронной почты в поле "Кому".
- Шаг 3: Введите тему сообщения, например, "Тестовое сообщение".
- Шаг 4: Напишите текст сообщения, например, "Это тестовое сообщение для проверки установки старой почты".
- Шаг 5: Нажмите кнопку "Отправить".
После этого проверьте, пришло ли сообщение на ваш почтовый ящик. Если сообщение успешно доставлено, значит установка старой электронной почты выполнена корректно.
Вопрос-ответ

Как восстановить доступ к старой электронной почте, если я забыл пароль?
Для восстановления доступа к старой электронной почте, если вы забыли пароль, вам следует перейти на страницу входа в свой почтовый ящик и нажать на ссылку "Забыли пароль?". Затем следуйте инструкциям на экране, вводите необходимые данные (например, адрес электронной почты или номер телефона) для подтверждения вашей личности. После этого вы сможете сбросить пароль и получить доступ к своей старой почте.
Каким образом можно узнать учетные данные от старой почты, если они были утеряны?
Если вы потеряли учетные данные от старой электронной почты (логин или пароль), то рекомендуется обратиться в службу поддержки почтового сервиса. Обычно есть процедура восстановления доступа, которая включает заполнение формы, указание дополнительной информации для подтверждения личности и, возможно, ответ на контрольные вопросы. Служба поддержки поможет вам восстановить доступ к вашей старой почте.
Какие существуют способы установки старой электронной почты на устройство?
Существует несколько способов установки старой электронной почты на устройство. Вы можете использовать приложение почтового клиента (например, Outlook, Thunderbird, Mail.ru и др.) и настроить аккаунт почты, указав соответствующие данные сервера и учетные данные. Также вы можете воспользоваться веб-версией почтового сервиса, просто открыв почтовый ящик через браузер. Помните, что для каждого способа есть свои особенности и требования к настройке.
Какие шаги следует выполнить для установки старой электронной почты в приложении на смартфоне?
Для установки старой электронной почты в приложении на смартфоне, необходимо скачать и установить соответствующее приложение почтового клиента из магазина приложений (например, App Store или Google Play). Затем запустите приложение, выберите опцию добавления нового аккаунта почты и введите данные вашего почтового ящика (адрес почты и пароль). После этого выполните дополнительные шаги в соответствии с инструкциями приложения для завершения настройки.
Какой программой можно открыть старую электронную почту?
Старые электронные письма можно открыть при помощи таких программ, как Microsoft Outlook, Mozilla Thunderbird, Apple Mail и другие почтовые клиенты. Также, если у вас есть файлы с расширением .pst или .ost, их можно импортировать в Outlook для просмотра.



