Windows 10 – операционная система, которая обладает широкими возможностями и удобством использования. Установка этой ОС на ноутбук может принести множество преимуществ, начиная от улучшенной производительности до новых функциональных возможностей. Если вы хотите установить Windows 10 на свой ноутбук, следуйте нашей пошаговой инструкции.
Шаг 1: Подготовка к установке. Для начала убедитесь, что у вас есть USB-накопитель с необходимыми файлами установки Windows 10. Также важно создать резервную копию всех важных данных с вашего ноутбука, чтобы избежать их потери в процессе установки.
Шаг 2: Загрузка с USB. Подключите USB-накопитель с установочными файлами к ноутбуку и перезапустите его. Во время загрузки ноутбука удерживайте клавишу, чтобы зайти в меню загрузки BIOS, выберите USB-накопитель как источник загрузки.
Подготовка к установке Windows 10
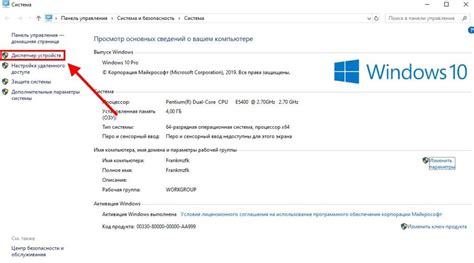
Перед установкой Windows 10 на ноутбук необходимо выполнить ряд подготовительных действий, чтобы процесс прошел успешно.
1. Резервное копирование данных: Перед началом установки Windows 10 рекомендуется сделать резервное копирование важных данных. Это позволит избежать потери информации в случае возникновения проблем во время установки.
2. Проверка системных требований: Убедитесь, что ноутбук соответствует минимальным системным требованиям для установки Windows 10. Проверьте объем оперативной памяти, процессор, свободное место на жестком диске и другие параметры.
3. Получение установочного носителя: Для установки Windows 10 на ноутбук вам понадобится установочный носитель, например USB-флешка или диск. Скачайте образ Windows 10 с официального сайта Microsoft и создайте загрузочный носитель.
4. Отключение лишних устройств: Перед началом установки Windows 10 отключите все лишние устройства, такие как внешние жесткие диски, принтеры, флешки и другие устройства, которые не понадобятся в процессе установки.
5. Зарядка аккумулятора: Убедитесь, что ноутбук подключен к источнику питания и аккумулятор заряжен, чтобы избежать сбоев в процессе установки Windows 10.
Выбор подходящей версии Windows 10
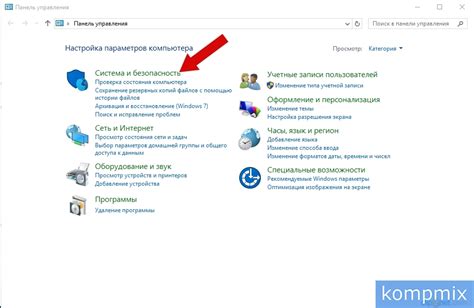
Перед установкой Windows 10 необходимо определиться с версией операционной системы, которая подойдет вашему ноутбуку. Возможно, у вас есть выбор между Windows 10 Home, Windows 10 Pro или Windows 10 Education. Решение о выборе версии зависит от ваших потребностей и требований к операционной системе. Вот некоторые основные различия между ними:
- Windows 10 Home - стандартная версия для домашнего использования, подходит для большинства пользователей.
- Windows 10 Pro - расширенная версия с дополнительными функциями, такими как встроенная защита данных и возможность подключения к домену.
- Windows 10 Education - версия, предназначенная для образовательных учреждений, включает дополнительные возможности для учебного процесса.
Прежде чем приступить к установке, убедитесь, что выбранная версия Windows 10 соответствует вашим потребностям и требованиям вашего ноутбука.
Резервное копирование данных
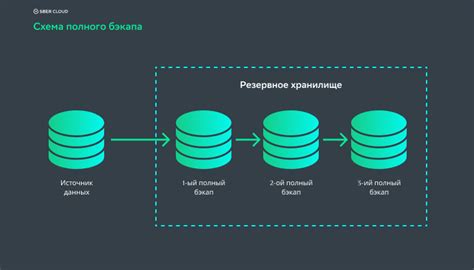
Перед установкой Windows 10 на ноутбук необходимо сделать резервную копию важных данных. Это позволит избежать потери информации в случае возникновения проблем во время установки или в процессе работы на новой ОС.
Для создания резервной копии данных можно воспользоваться различными методами, такими как использование внешних накопителей, облачных сервисов или специализированных программ для резервного копирования.
Желательно создать резервную копию всех важных файлов и папок, включая документы, фотографии, видео, настройки программ и другие данные, которые необходимо сохранить.
После создания резервной копии данных убедитесь, что она сохранена в надежном месте и доступна для восстановления в случае необходимости.
Создание резервной копии на внешний диск
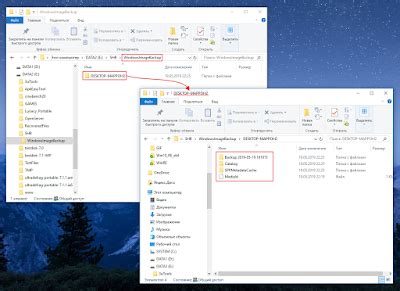
Для предотвращения потери данных важно создать резервную копию перед началом установки Windows 10. Следуйте этим шагам:
Шаг 1: Подключите внешний жесткий диск или флеш-накопитель к ноутбуку.
Шаг 2: Откройте Панель управления и найдите раздел "Система и безопасность".
Шаг 3: В разделе "Система и безопасность" выберите "Резервное копирование и восстановление".
Шаг 4: Нажмите на "Создать резервную копию", выберите внешний диск как место хранения и следуйте инструкциям мастера резервного копирования.
После завершения процесса у вас будет сохраненная копия ваших данных на внешнем носителе, что обеспечит безопасность при установке новой операционной системы.
Установка Windows 10 с USB-накопителя

Для начала процесса установки Windows 10 с USB-накопителя вам потребуется загрузочный USB-накопитель с установочным образом операционной системы. Убедитесь, что ваш ноутбук поддерживает загрузку с USB-накопителя в BIOS.
1. Подключите USB-накопитель к ноутбуку.
2. Запустите ноутбук и войдите в BIOS (обычно нажатием клавиши DEL, F2 или F10 при запуске).
3. В разделе Boot Options выберите USB-накопитель в качестве первого устройства загрузки.
4. Сохраните изменения и выйдите из BIOS.
5. Ноутбук загрузится с USB-накопителя, и вы увидите экран установки Windows 10. Следуйте указаниям на экране, чтобы завершить установку операционной системы.
6. После завершения установки отключите USB-накопитель и перезагрузите ноутбук. Теперь у вас установлена Windows 10!
Создание загрузочной флешки с Windows 10

Для установки Windows 10 на ноутбук необходимо создать загрузочную флешку с установочным образом операционной системы. Вот пошаговая инструкция:
- Скачайте программу Rufus с официального сайта и установите её на компьютер.
- Подключите флеш-накопитель к компьютеру.
- Откройте программу Rufus.
- Выберите подключенный флеш-накопитель в разделе "Устройство".
- Нажмите на кнопку "выберите" и укажите путь к загруженному образу Windows 10.
- Установите параметры загрузки, оставив их по умолчанию, если не знаете, что изменять.
- Нажмите на кнопку "начать", чтобы начать процесс создания загрузочной флешки.
После завершения процесса загрузочная флешка с Windows 10 будет готова к использованию для установки операционной системы на ноутбук.
Вопрос-ответ

Как начать установку Windows 10 на ноутбук?
Для начала установки Windows 10 на ноутбук, вам потребуется загрузочный USB-накопитель или диск с установочным образом операционной системы. Подключите носитель установки к ноутбуку и перезагрузите компьютер, чтобы загрузиться с этого устройства.
Как выбрать раздел для установки Windows 10 на ноутбук?
При установке Windows 10 на ноутбук вам будет предложено выбрать раздел для установки системы. Выберите свободное место на жестком диске или создайте новый раздел для установки Windows 10. Убедитесь, что выбрали правильный раздел, так как данные на нем будут удалены во время установки.



