Подсветка экрана ноутбука – важный элемент его работы, определяющий комфортность использования устройства. Независимо от модели, включить или отключить подсветку экрана на ноутбуке можно с помощью нескольких простых шагов. В данной статье мы рассмотрим основные способы включения подсветки экрана на ноутбуке, чтобы каждый пользователь смог справиться с этой задачей максимально быстро и легко.
Методы активации подсветки экрана на ноутбуке различаются в зависимости от устройства и операционной системы, но суть остается простой и доступной для любого пользователя. Вне зависимости от того, нужно ли включить подсветку после перехода из спящего режима или при первом запуске устройства, следуйте нашим инструкциям и сможете легко настроить яркость экрана своего ноутбука под собственные предпочтения.
Основные шаги для включения подсветки экрана

Шаг 1: Проверьте, что ноутбук подключен к источнику питания.
Шаг 2: Нажмите клавишу Fn на клавиатуре и удерживайте ее.
Шаг 3: Найдите на клавиатуре специальную клавишу с изображением солнца (обычно на клавишах F1-F12).
Шаг 4: Нажмите эту клавишу, чтобы увеличить яркость экрана.
Шаг 5: Повторно нажимайте специальную клавишу, чтобы настроить подходящий уровень подсветки экрана.
Методы включения подсветки экрана через панель управления

Для того чтобы включить подсветку экрана на ноутбуке через панель управления, следуйте инструкциям:
| 1. | Откройте Панель управления на вашем ноутбуке. |
| 2. | Выберите раздел "Параметры отображения". |
| 3. | В открывшемся окне найдите пункт "Яркость экрана" или "Подсветка экрана". |
| 4. | Измените значение на нужное вам, чтобы включить подсветку экрана. |
Включение подсветки экрана с помощью горячих клавиш

Для быстрого включения подсветки экрана на ноутбуке существуют специальные горячие клавиши. Обычно это комбинация клавиш Fn (функциональная клавиша) и одна из клавиш F1-F12, на которой изображен значок подсветки экрана.
Чтобы включить подсветку экрана, удерживайте клавишу Fn и нажмите клавишу со значком подсветки (обычно на F5 или F6). Увеличивайте или уменьшайте яркость экрана, переключаясь между режимами подсветки.
Настройка яркости подсветки экрана в системных настройках
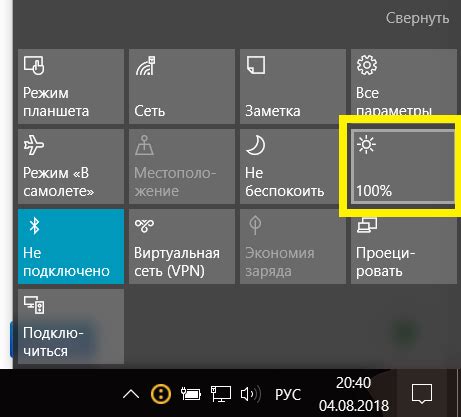
Для того чтобы настроить яркость подсветки экрана на вашем ноутбуке через системные настройки, выполните следующие шаги:
Шаг 1: Нажмите на клавишу Fn и одновременно клавишу управления яркостью. Обычно эти клавиши обозначены специальными символами и могут располагаться на клавиатуре вверху средней или нижней строки, ближе к функциональным клавишам.
Шаг 2: Следите за изменением яркости на экране и выберите желаемый уровень подсветки.
Шаг 3: Если вы не обнаружили значительных изменений в яркости, проверьте настройки питания в меню системных настроек и убедитесь, что система не ограничивает яркость экрана.
Использование приложений и программ для управления яркостью экрана
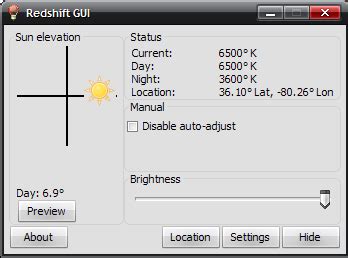
Помимо стандартных способов регулировки яркости экрана на ноутбуке, можно воспользоваться специальными приложениями и программами, которые предоставляют дополнительные функции и возможности.
- Flux – приложение, которое автоматически адаптирует цветовую схему экрана в зависимости от времени суток, что способствует снижению усталости глаз.
- DimScreen – удобная программа для быстрого изменения яркости экрана с помощью горячих клавиш.
- Windows 10 Brightness Slider – это приложение для операционной системы Windows 10, которое добавляет возможность регулировать яркость экрана с помощью ползунка в системном трее.
Выбрав подходящее приложение или программу, вы сможете настроить яркость экрана ноутбука и управлять ею более удобно и эффективно.
Решение проблем с подсветкой экрана на ноутбуке
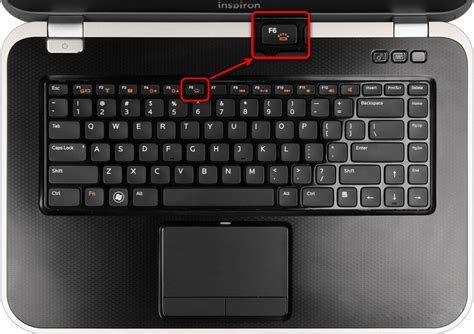
Если у вас возникли проблемы с подсветкой экрана на ноутбуке, вот несколько шагов, которые можно попробовать:
1. Проверьте яркость экрана
Убедитесь, что яркость экрана на вашем ноутбуке не находится на минимальном уровне. Может быть, просто не хватает света для нормального отображения.
2. Перезагрузите ноутбук
Иногда перезагрузка устройства может помочь в случае проблем с подсветкой экрана. Попробуйте перезагрузить ноутбук и проверьте, появится ли подсветка.
3. Проверьте драйвера
Убедитесь, что у вас установлены правильные драйвера для графической карты. Обновите драйвера или переустановите их, чтобы исправить проблему.
4. Проверьте соединения
Проверьте соединения кабеля между ноутбуком и экраном. Возможно, связь была нарушена, и это привело к отсутствию подсветки.
Если ни один из этих шагов не помог, возможно, проблема более серьезная и требуется обращение к специалисту.
Вопрос-ответ

Как включить подсветку экрана на ноутбуке?
Для включения подсветки экрана на ноутбуке, просто нажмите на клавишу Fn (обычно располагается внизу слева) в сочетании с клавишей, на которой изображена иконка с изображением яркости — например, клавиша с символом солнца. Управляйте яркостью экрана, удерживая клавишу Fn и нажимая на клавиши с символами плюс и минус.
Как включить подсветку экрана на ноутбуке, если клавиши не работают?
Если клавиши управления яркостью на ноутбуке не работают, попробуйте зайти в настройки экрана через панель управления или системные настройки вашего ноутбука. Там обычно есть опция для регулировки яркости экрана без использования клавиш.
Как включить подсветку экрана на HP ноутбуке?
Для включения подсветки экрана на ноутбуке HP, нажмите на клавишу Fn в сочетании с клавишей, на которой изображена иконка с яркостью. Обычно на HP ноутбуках эта клавиша располагается в верхней части клавиатуры и имеет символ солнца или лампы. Удерживайте клавишу Fn и нажимайте на клавиши с плюсом и минусом для регулировки яркости.
Что делать, если я не могу настроить яркость экрана на своем ноутбуке?
Если у вас возникли проблемы с настройкой яркости экрана на ноутбуке, попробуйте перезапустить компьютер. Иногда проблемы с яркостью могут возникать из-за программных сбоев. Также стоит проверить драйвера на видеокарту и обновить их до последней версии.
Можно ли настроить автоматическую регулировку яркости экрана на ноутбуке?
Да, многие ноутбуки поддерживают функцию автоматического регулирования яркости экрана. Для активации этой функции обычно нужно зайти в настройки питания или дисплея на вашем ноутбуке и найти опцию "Автоматическая регулировка яркости". После включения этой опции ноутбук будет автоматически подстраивать яркость экрана в зависимости от окружающего освещения.



