PowerPoint – мощный инструмент для создания презентаций, который позволяет использовать различные изображения, графику и элементы дизайна. Вставка прозрачного PNG изображения может придать вашей презентации профессиональный вид и добавить креативности.
В этой инструкции мы расскажем вам как вставить прозрачное PNG изображение в PowerPoint шаг за шагом, чтобы вы смогли легко и быстро использовать это удобное формат изображения.
Подготовка PNG изображения

Перед вставкой прозрачного PNG изображения в PowerPoint, убедитесь, что ваш файл соответствует требуемым параметрам:
- Размер и пропорции: Подгоните изображение под необходимый размер слайда, чтобы избежать растяжений или искажений.
- Прозрачный фон: Убедитесь, что фон PNG изображения действительно прозрачен для успешной интеграции с другими элементами PowerPoint.
После подготовки изображения, вы готовы приступить к вставке его в презентацию PowerPoint.
Выбор подходящего изображения
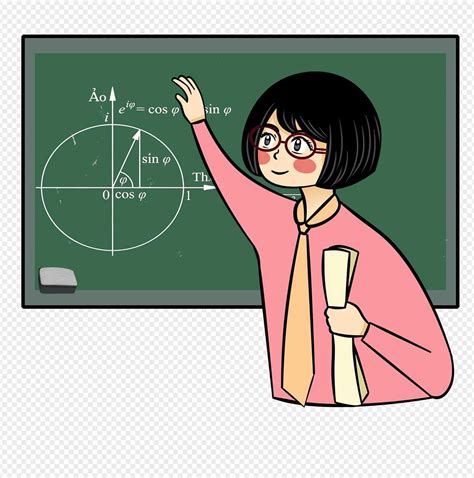
Перед тем как вставить прозрачное PNG изображение в PowerPoint, важно выбрать подходящее изображение. Убедитесь, что изображение имеет прозрачный фон и сохранено в формате PNG. Также убедитесь, что изображение подходит по размерам и содержанию для вашей презентации.
| Критерии выбора изображения: | Примеры подходящих изображений: |
| Прозрачный фон | Логотипы, иллюстрации, иконки с прозрачным фоном |
| Формат PNG | Графические элементы, созданные с сохранением прозрачности |
| Подходящие размеры | Высококачественные изображения с разрешением, оптимальным для использования в презентации |
| Содержание изображения | Графические элементы, подчеркивающие вашу идею или тему презентации |
Редактирование изображения
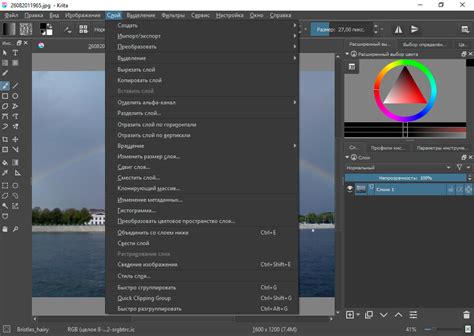
После вставки прозрачного PNG изображения в PowerPoint, вы можете отредактировать его, чтобы улучшить его внешний вид или соответствовать вашим потребностям:
- Выберите изображение, щелкнув на нем.
- Используйте вкладку "Формат" в верхней части экрана для применения различных эффектов, обводки, теней и регулировки яркости и контрастности.
- Чтобы изменить размер изображения, перетащите одну из угловых точек.
- Если вам нужно повернуть изображение, используйте вкладку "Изображение" и выберите нужный угол поворота.
Вставка в PowerPoint
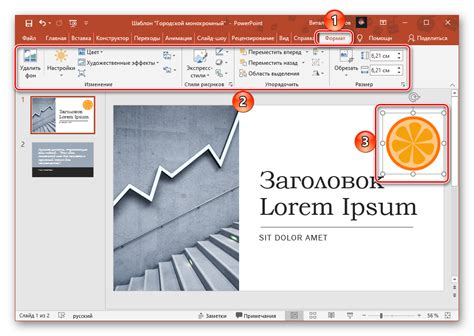
Для вставки прозрачного PNG изображения в PowerPoint следуйте инструкциям:
- Откройте презентацию PowerPoint, в которую хотите вставить изображение.
- Выберите слайд, на котором будет располагаться изображение.
- Нажмите на вкладку "Вставка" в верхнем меню программы.
- Выберите "Изображение" в разделе "Иллюстрации".
- Найдите и выберите нужное прозрачное PNG изображение на компьютере.
- Нажмите "Вставить" для добавления изображения на слайд.
- Для изменения размера или расположения изображения, используйте инструменты редактирования в PowerPoint.
Теперь прозрачное PNG изображение успешно вставлено в вашу презентацию PowerPoint.
Открытие презентации в PowerPoint

Чтобы открыть презентацию в программе PowerPoint, выполните следующие шаги:
| 1. | Запустите приложение PowerPoint на вашем компьютере. |
| 2. | Нажмите на кнопку "Открыть" в верхнем меню программы. |
| 3. | Выберите презентацию, которую хотите открыть, и кликните на кнопку "Открыть". |
| 4. | Презентация будет загружена и отображена на экране. |
Выбор места для вставки
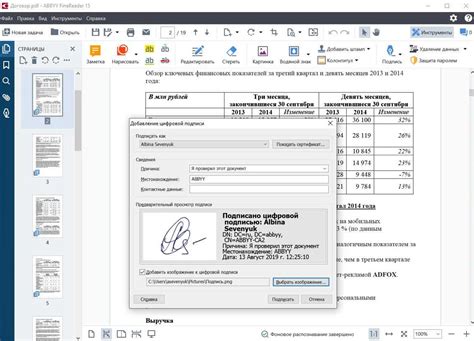
Прежде чем вставить прозрачное PNG изображение, определите место на слайде, где оно будет наилучшим образом сочетаться с остальным контентом. Разместите изображение так, чтобы оно было видно четко и без искажений. Учитывайте цветовую гамму фона и остальных элементов слайда для создания гармоничного дизайна презентации.
Вставка изображения
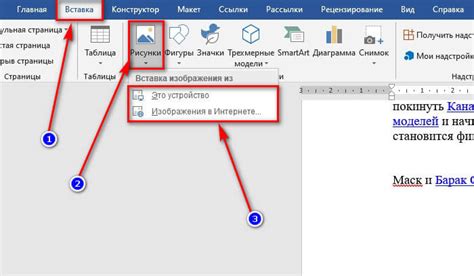
Шаг 1: Откройте презентацию PowerPoint, в которую вы хотите вставить прозрачное PNG изображение.
Шаг 2: Выберите слайд, на котором вы хотите разместить изображение.
Шаг 3: Нажмите на вкладку "Вставка" в верхней панели инструментов.
Шаг 4: Нажмите на кнопку "Изображение" в разделе "Иллюстрации".
Шаг 5: Выберите прозрачное PNG изображение на вашем компьютере и нажмите "Вставить".
Шаг 6: При необходимости, измените размер и расположение изображения на слайде.
Шаг 7: Сохраните презентацию, чтобы применить изменения.
Вопрос-ответ

Как вставить прозрачное PNG изображение в PowerPoint?
Чтобы вставить прозрачное PNG изображение в PowerPoint, вам нужно открыть презентацию, выбрать вкладку "Вставка" в верхней части окна, затем нажать на кнопку "Изображение" и выбрать нужное PNG изображение на вашем компьютере. После этого оно будет вставлено на слайд, и вы сможете его масштабировать и расположить по своему усмотрению.
Как сделать изображение прозрачным в PowerPoint?
Чтобы сделать изображение прозрачным в PowerPoint, вы можете использовать инструменты программы для применения эффектов прозрачности. Для этого выделите изображение, затем выберите вкладку "Формат", далее нажмите на "Прозрачность" и регулируйте уровень прозрачности с помощью ползунка. Таким образом, вы сможете создать эффект прозрачности на выбранном изображении.
Какой формат изображения лучше всего подходит для вставки в PowerPoint?
Для вставки в PowerPoint рекомендуется использовать изображения в формате PNG, так как данный формат поддерживает прозрачность. При использовании PNG изображений, вы сможете создавать слои, добавлять изображения на разные уровни и делать некоторые части изображения прозрачными без потери качества.
Какие дополнительные преимущества имеет использование прозрачных PNG изображений в PowerPoint?
Использование прозрачных PNG изображений в PowerPoint позволяет создавать более профессиональные и эстетически привлекательные презентации. Вы можете создавать сложные композиции из изображений, наложить текст на изображение без фона, использовать элементы дизайна с прозрачными фонами и многое другое. Это делает презентацию более яркой и запоминающейся для зрителей.



