Logitech – известный производитель компьютерных аксессуаров, включая клавиатуры с подсветкой. Подсветка клавиатуры не только придает стиль и удобство использования, но также позволяет работать в темноте или плохих условиях освещения.
Активировать и настроить подсветку клавиатуры Logitech – простая задача, если знать основные шаги. В этом руководстве мы подробно рассмотрим процесс активации подсветки на клавиатурах Logitech различных моделей.
Следуйте инструкциям внимательно, чтобы насладиться яркой и стильной подсветкой своей клавиатуры Logitech. Приятной работой!
Активация подсветки клавиатуры Logitech

Для активации подсветки клавиатуры Logitech следуйте инструкциям:
Шаг 1: Включите компьютер и подключите клавиатуру к USB-порту.
Шаг 2: Запустите программное обеспечение Logitech G HUB или Logitech Gaming Software.
Шаг 3: Найдите раздел "Настройки клавиш" или "Управление подсветкой" в программе.
Шаг 4: Включите подсветку клавиатуры, выбрав нужную цветовую схему или настройки.
Шаг 5: Сохраните изменения и закройте программу.
Теперь подсветка клавиатуры Logitech должна работать в соответствии с вашими настройками.
Шаг 1: Установка необходимого ПО
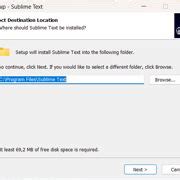
1. Перейдите на официальный сайт Logitech и загрузите соответствующее ПО для вашей клавиатуры.
2. Установите приложение на свой компьютер, следуя инструкциям на экране.
3. Запустите программу и выполните необходимые настройки для активации подсветки клавиатуры.
После установки ПО ваша клавиатура Logitech будет готова к настройке и наслаждению красочной подсветкой.
Шаг 2: Подключение клавиатуры к ПК

Для того чтобы активировать подсветку клавиатуры Logitech, необходимо сначала правильно подключить ее к компьютеру. Вот пошаговая инструкция:
- Убедитесь, что компьютер выключен.
- Найдите USB-порт на компьютере, к которому нужно подключить клавиатуру.
- Вставьте коннектор клавиатуры в USB-порт. Убедитесь, что подключение выполнено верно и надежно.
- Включите компьютер.
- Клавиатура должна автоматически определиться и быть готова к использованию.
Шаг 3: Запуск программы управления
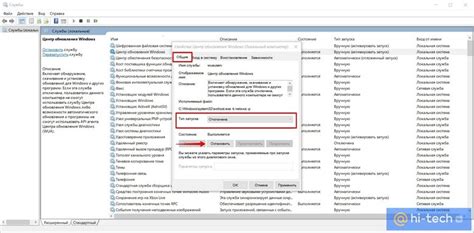
После установки программного обеспечения перейдите к запуску программы управления подсветкой клавиатуры Logitech.
- Откройте программу, или найдите значок Logitech Gaming Software в системном трее и нажмите на него.
- После запуска программы, выберите нужное устройство из списка подключенных устройств.
- В разделе "Подсветка" вы сможете настроить цвета, эффекты и яркость подсветки клавиатуры по своему усмотрению.
После завершения настройки, не забудьте сохранить изменения, чтобы они активировались на клавиатуре. Теперь вы можете наслаждаться персонализированной подсветкой вашей клавиатуры Logitech!
Шаг 4: Настройка цветовой схемы

После активации подсветки клавиатуры Logitech, вы можете перейти к настройке цветовой схемы. Для этого откройте программное обеспечение Logitech G Hub и выберите ваше устройство в списке подключенных устройств.
Далее перейдите на вкладку "Игровые профили" и выберите нужный профиль. Вы сможете настроить цвет клавиш, задать анимацию и эффекты подсветки, а также сохранить свои настройки для различных игр или приложений.
Используйте интуитивно понятный интерфейс программы Logitech G Hub для создания уникальной цветовой схемы, которая подчеркнет ваш стиль игры и сделает использование клавиатуры более комфортным и удобным.
Шаг 5: Выбор режима подсветки

После активации подсветки клавиатуры Logitech перейдите к выбору нужного режима. Для этого вы можете использовать программное обеспечение Logitech G HUB или специальные комбинации клавиш на клавиатуре.
В Logitech G HUB можно выбрать режим подсветки, настроить яркость, скорость эффектов и даже создать собственные цветовые профили. Кроме того, многие модели клавиатур имеют специальные программные кнопки для смены режимов подсветки.
Если вы предпочитаете использовать клавиатурные сочетания, обратите внимание на инструкцию пользователя к вашей клавиатуре Logitech. Обычно для переключения режимов подсветки используются комбинации клавиш, назначенные производителем.
Шаг 6: Сохранение настроек и удобное использование

После того, как вы настроили подсветку клавиатуры Logitech на свой вкус, важно сохранить эти настройки. Для этого вам нужно перейти в программу управления клавиатурой и нажать кнопку "Сохранить" или "Apply".
После сохранения настроек вам будет удобно использовать клавиатуру с подсветкой, так как она будет работать в соответствии с вашими предпочтениями без необходимости повторной настройки.
Вопрос-ответ

Как активировать подсветку клавиатуры Logitech?
Для активации подсветки клавиатуры Logitech, вы можете использовать сочетание клавиш Fn+F1 (или другие функциональные клавиши), если ваша клавиатура поддерживает подсветку. Также можно использовать специальное программное обеспечение Logitech G HUB для настройки подсветки.
Как изменить цвет подсветки клавиатуры Logitech?
Для изменения цвета подсветки клавиатуры Logitech, откройте программное обеспечение Logitech G HUB, выберите свой устройство, затем перейдите в раздел управления подсветкой. Там вы сможете выбрать цвет, эффекты и яркость подсветки по вашему желанию.
Как настроить режимы подсветки на клавиатуре Logitech?
Для настройки режимов подсветки на клавиатуре Logitech, откройте программное обеспечение Logitech G HUB, выберите свой устройство, затем перейдите в раздел управления подсветкой. Там вы сможете выбрать желаемый режим подсветки, такой как статический цвет, циклическое изменение цвета, реакция на нажатия клавиш и многое другое.
Могу ли я синхронизировать подсветку клавиатуры Logitech с другими устройствами?
Да, вы можете синхронизировать подсветку клавиатуры Logitech с другими устройствами Logitech, поддерживающими программное обеспечение G HUB. Это позволит создать согласованную подсветку между клавиатурой, мышью и другими устройствами для единого стиля.
Как отключить подсветку на клавиатуре Logitech?
Чтобы отключить подсветку на клавиатуре Logitech, используйте сочетание клавиш Fn+F1 (или другие функциональные клавиши) или откройте программное обеспечение Logitech G HUB и установите яркость подсветки на минимум.



