Fraps - это популярная программа, часто используемая игроками для записи игрового процесса, снятия скриншотов и измерения количества кадров в секунду в играх. В Радмир РП эта программа также приобрела широкую популярность благодаря удобному интерфейсу и возможности настройки под различные потребности игроков. В данном руководстве мы рассмотрим основные функции Fraps и научимся правильно настраивать его для получения наилучших результатов.
Перед началом использования Fraps в Радмир РП необходимо убедиться, что программа установлена на вашем компьютере и готова к работе. После запуска Fraps откроется основное окно программы, где вы сможете увидеть основные функции: запись видео, создание скриншотов и отображение FPS. Для настройки Fraps и выбора оптимальных параметров для игры в Радмир РП перейдите в раздел "Настройки".
Особенность Fraps в том, что программа позволяет записывать видео в высоком качестве и с минимальной потерей производительности компьютера. Тем самым, вы сможете создавать превосходные видеоролики и скриншоты из игры, сохраняя при этом плавный игровой процесс. Настройка Fraps в Радмир РП поможет вам максимально использовать потенциал этой программы и создавать потрясающие контент для себя и своих зрителей.
Установка и настройка Fraps в Радмир РП

В меню настроек Fraps вы можете выбрать путь сохранения аудио и видео файлов, настроить параметры записи и скриншотов, а также выбрать клавиши быстрого доступа к функциям программы. Убедитесь, что выбраны правильные настройки для вашей системы и желаемого качества записи.
После завершения настройки Fraps, вы можете использовать его в Радмир РП для записи игрового процесса, создания скриншотов и делениясь интересными моментами с другими игроками. Помните, что для достижения наилучшего качества записи, ваш компьютер должен обладать достаточными ресурсами для работы Fraps одновременно с игрой.
Скачайте и установите Fraps на свой компьютер
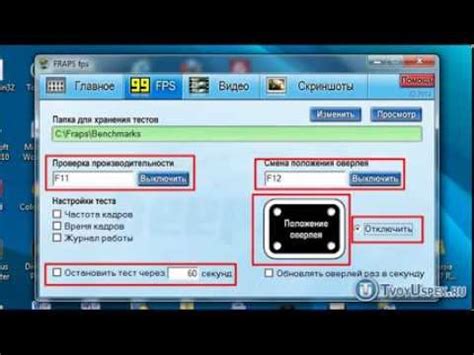
Шаг 1: Перейдите на официальный сайт Fraps (fraps.com) и найдите раздел "Downloads". Там вы сможете скачать последнюю версию программы. Нажмите на ссылку скачивания и сохраните установочный файл на вашем компьютере.
Шаг 2: После завершения загрузки откроется установочный файл Fraps. Запустите его и следуйте инструкциям мастера установки. Выберите папку для установки программы и дождитесь завершения процесса.
Шаг 3: После установки Fraps запустите программу. Вы можете ознакомиться с основными настройками и функциями, чтобы начать использовать Fraps для записи видео, создания скриншотов и мониторинга FPS в играх.
Теперь у вас есть Fraps на вашем компьютере, и вы готовы использовать его для захвата видео и создания качественных летсплеев.
Выберите необходимые параметры для записи видео и звука
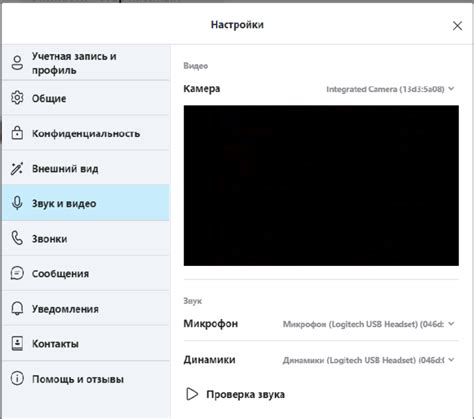
Перед началом записи видео с помощью Fraps необходимо настроить параметры записи, чтобы получить оптимальное качество и производительность. Для этого следует выбрать необходимые параметры для записи видео и звука.
| Параметр | Описание |
|---|---|
| Видео | Выберите разрешение, кадровую частоту и формат видео (AVI или FPS). Рекомендуется выбрать наивысшее возможное разрешение и кадровую частоту для лучшего качества записи. |
| Звук | Выберите источник звука (звук из системы или микрофон) и параметры записи звука (частота дискретизации, битрейт). Убедитесь, что звуковые устройства и настройки на компьютере настроены правильно. |
| Другие параметры | Настройте дополнительные параметры, такие как показ FPS в записи, установка клавиш для начала и остановки записи, выбор папки для сохранения файлов и т.д. |
Настройка горячих клавиш для управления
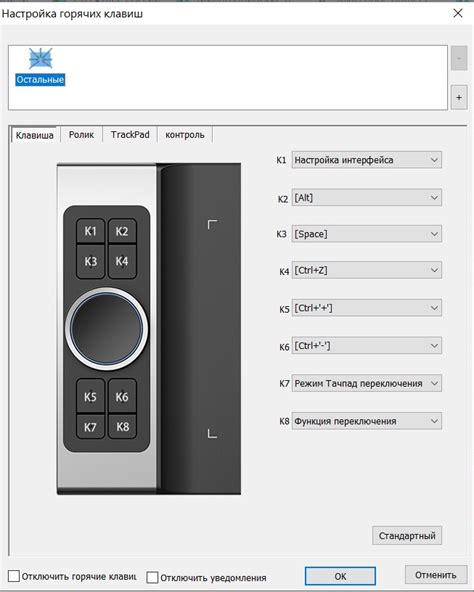
Fraps позволяет настраивать свои собственные горячие клавиши для управления основными функциями программы. Это удобно и помогает ускорить процесс работы с Fraps. Чтобы настроить горячие клавиши:
- Откройте программу Fraps.
- Перейдите в раздел "Настройки".
- Выберите вкладку "Клавиши".
- Нажмите на кнопку "Изменить" напротив нужной функции, которую вы хотите настроить.
- Нажмите на клавишу, которую вы хотите назначить для этой функции.
- Повторите эти шаги для всех необходимых горячих клавиш.
После того, как вы настроили все горячие клавиши, не забудьте сохранить изменения, чтобы они вступили в силу.
Вопрос-ответ

Как настроить Fraps для записи видео в Радмир РП?
Для настройки Fraps в Радмир РП, откройте программу и перейдите во вкладку "Movies". Здесь вы можете выбрать качество видео, размер кадра, частоту кадров в секунду и путь сохранения файла. Не забудьте также установить нужные горячие клавиши для начала и остановки записи.
Какие особенности использования Fraps в Радмир РП следует учесть?
Одной из особенностей Fraps в Радмир РП является необходимость правильной настройки программы для минимизации нагрузки на компьютер и сохранности видеофайлов. Также важно помнить ограничения по размеру файла и времени записи при использовании бесплатной версии программы.
Какие преимущества предоставляет Fraps для записи игровых моментов в Радмир РП?
Fraps предоставляет возможность записи видео в высоком качестве без потери FPS в играх, что особенно важно для игрового процесса в Радмир РП. Кроме того, программа имеет понятный интерфейс и широкие возможности настройки для получения оптимальных результатов.
Как можно проверить качество видеозаписей, созданных с помощью Fraps в Радмир РП?
Чтобы проверить качество видеозаписей, созданных с помощью Fraps в Радмир РП, рекомендуется просмотреть их на различных устройствах с разными разрешениями экрана. Также можно загрузить видео на популярные видеохостинги и сравнить с другими контентами.
Какие настройки Fraps лучше подойдут для записи геймплея в Радмир РП?
Для записи геймплея в Радмир РП рекомендуется выбрать качество видео "Full-size", частоту кадров в секунду не менее 30 FPS, а также указать путь сохранения файла на диске с достаточным объемом свободного пространства. Для более качественной записи можно также увеличить битрейт видео.



