Microsoft Teams – это универсальный инструмент для коммуникации и совместной работы в офисе и удалённо. С возможностью создания групповых чатов, проведения видеоконференций, обмена файлами и интеграции с другими сервисами, Teams существенно упрощает совместную работу команды.
Для использования Teams на компьютере необходимо установить специальное приложение, которое обеспечит полноценный доступ к функционалу платформы. В этом руководстве мы подробно рассмотрим, как начать использовать Teams на компьютере, настроить его для оптимальной работы и использовать все возможности совместной работы.
Следуя нашим инструкциям, вы сможете быстро освоить функционал Teams и успешно применять его в своей работе. Готовы узнать, как использовать Teams на компьютере? Давайте начнём!
Установка приложения Teams на компьютер
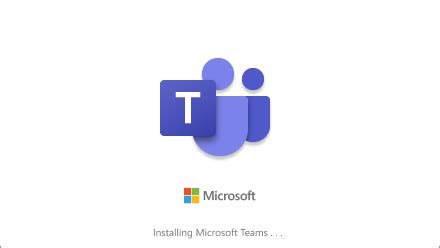
Для начала работы с Teams на компьютере необходимо установить специальное приложение. Для этого выполните следующие шаги:
- Перейдите на официальный сайт Microsoft Teams.
- Нажмите на кнопку "Скачать Teams" с соответствующей платформой операционной системы.
- Запустите загруженный установочный файл и следуйте инструкциям установщика.
- После завершения установки откройте приложение Teams и войдите в учетную запись Microsoft.
- Теперь вы готовы начать использовать Teams на своем компьютере.
Скачивание с официального сайта Microsoft
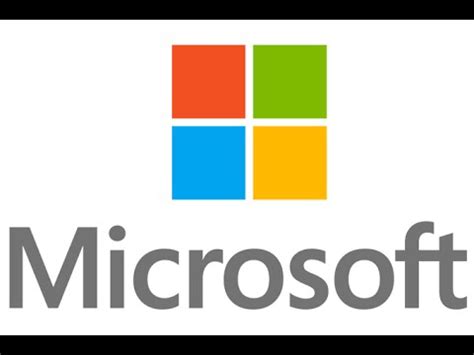
Для начала скачивания Teams на компьютер с официального сайта Microsoft необходимо выполнить следующие шаги:
- Откройте браузер и перейдите на официальный сайт Microsoft по адресу https://www.microsoft.com/teams/download-desktop-app.
- На странице загрузки выберите язык и архитектуру вашей операционной системы (32-бит или 64-бит).
- Нажмите кнопку "Скачать" и сохраните установочный файл на вашем компьютере.
- После завершения загрузки откройте файл и следуйте инструкциям установщика для установки Teams на ваш компьютер.
После завершения установки вы сможете использовать Teams для коммуникации и совместной работы с вашей командой.
Регистрация в Microsoft Teams на ПК
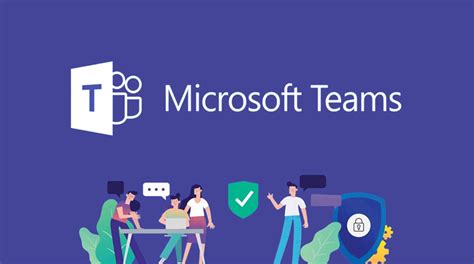
Для начала использования Microsoft Teams на ПК необходимо пройти процедуру регистрации. Если у вас уже есть учетная запись Microsoft, то можно войти существующими данными. В противном случае, следует создать новую учетную запись.
Шаг 1: Перейдите на официальный сайт Microsoft Teams и нажмите кнопку "Вход" или "Получить Teams бесплатно".
Шаг 2: Введите свой электронный адрес и нажмите "Далее".
Шаг 3: Введите пароль от своей учетной записи Microsoft. Если у вас его нет, нажмите "Создать одну!" и следуйте инструкциям по регистрации нового аккаунта.
Шаг 4: После входа в учетную запись Microsoft, вы будете перенаправлены в Microsoft Teams. Теперь вы готовы начать использовать функционал платформы на ПК.
Создание учетной записи Microsoft
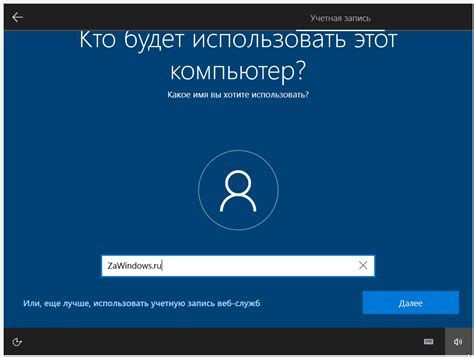
Шаг 1: Перейдите на официальный сайт Microsoft (https://www.microsoft.com/).
Шаг 2: Нажмите на кнопку "Войти" в верхнем правом углу страницы.
Шаг 3: Выберите "Создать учетную запись" и следуйте инструкциям для заполнения необходимой информации: имя, адрес электронной почты, пароль и т.д.
Шаг 4: После завершения создания учетной записи вы получите уникальный логин и пароль, которые в дальнейшем понадобятся для входа в Microsoft Teams.
Шаг 5: Пройдите процедуру подтверждения учетной записи, если это необходимо для безопасности и дальнейшего использования сервисов Microsoft.
Настройка учетной записи в Teams
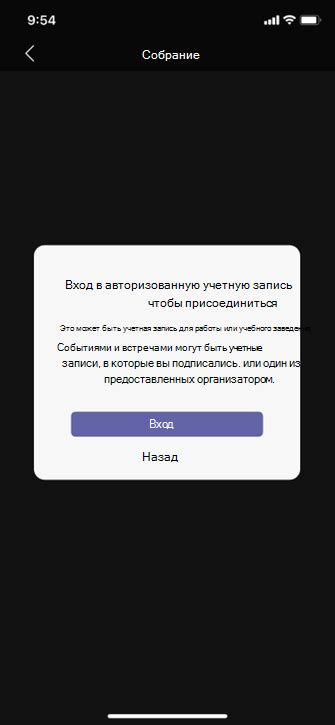
Прежде чем начать использовать Teams на компьютере, необходимо настроить свою учетную запись. Вот пошаговая инструкция:
- Откройте приложение Teams на компьютере.
- Нажмите на кнопку "Войти" и введите данные своей учетной записи (электронный адрес и пароль).
- Если у вас нет учетной записи, выберите "Создать учетную запись" и следуйте инструкциям для регистрации новой учетной записи.
- После входа в учетную запись вы можете настроить дополнительные параметры, такие как фотографию профиля, уведомления и другие настройки.
После завершения этих шагов ваша учетная запись в Teams будет настроена и вы будете готовы начать использовать приложение на своем компьютере.
Добавление профиля и фото
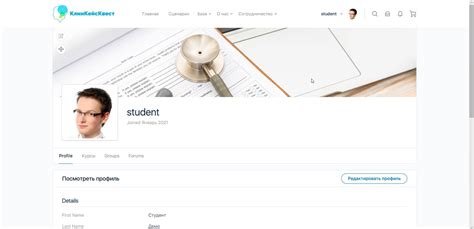
Для добавления профиля и фото в Microsoft Teams выполните следующие шаги:
1. Откройте Teams на своем компьютере.
2. Нажмите на свой профиль в верхнем правом углу экрана.
3. Выберите "Параметры профиля".
4. Нажмите на "Изменить фото профиля".
5. Загрузите желаемое фото с вашего компьютера.
6. Подтвердите изменения, нажав "Готово".
Теперь ваш профиль в Microsoft Teams будет содержать фото, которое вы выбрали. Это поможет вашим коллегам быстро вас узнавать и улучшит взаимодействие в команде.
Создание и добавление встреч в Teams
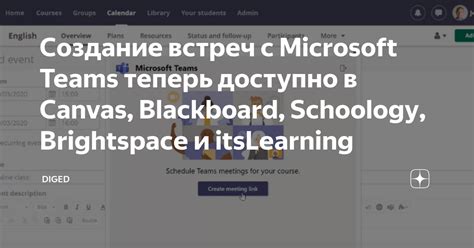
Microsoft Teams позволяет легко создавать и добавлять встречи для командных обсуждений и совещаний. Чтобы создать новую встречу, выполните следующие шаги:
- Откройте Teams на своем компьютере.
- Перейдите на вкладку "Календарь" в левом меню.
- Нажмите на кнопку "Новая встреча" в верхнем правом углу.
- Заполните необходимые поля: название встречи, участники, время и дату.
- При необходимости добавьте приложения или документы к встрече.
- Нажмите кнопку "Создать", чтобы добавить встречу в календарь и пригласить участников.
Теперь у вас есть созданная встреча в Teams, которую вы можете использовать для коммуникации и совместной работы с вашей командой.
Создание расписания для совещаний
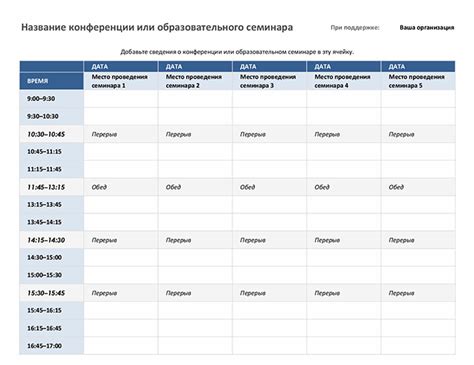
Teams позволяет легко создавать расписание для совещаний, чтобы участники знали время и место встречи. Для этого следуйте простым инструкциям:
1. Откройте приложение Teams на своем компьютере и выберите вкладку "Календарь".
2. Нажмите на кнопку "Новое событие" и заполните необходимую информацию: название события, дата, время начала и окончания, место проведения.
3. Добавьте участников, которых вы хотите пригласить на это событие, и укажите им роль (организатор, участник, ресурсы).
4. Опционально, добавьте дополнительные детали, прикрепите файлы или ссылки, установите напоминания.
5. Нажмите "Сохранить" и ваше событие будет добавлено в календарь. Участники получат приглашение и могут принять или отклонить его.
Создавая расписание для совещаний в Teams, вы обеспечите более эффективное взаимодействие с коллегами и сможете легко планировать рабочие встречи.
Организация чатов и каналов в Teams

Microsoft Teams позволяет организовывать чаты и каналы для более удобной коммуникации и сотрудничества. В основе структуры Teams лежит возможность создания каналов для различных проектов, команд или тематик. Для начала организации чата или канала в Teams вам необходимо зайти в приложение Teams на своем компьютере. Затем выберите нужный чат или создайте новый канал, указав его название и пригласив участников. В каналах можно обмениваться сообщениями, файлами, ссылками, а также использовать другие инструменты для совместной работы. Эффективно организованные чаты и каналы помогут улучшить коммуникацию и координацию задач в вашей команде.
Вопрос-ответ

Как установить Teams на компьютер?
Для установки Teams на компьютер необходимо сначала скачать приложение с официального сайта Microsoft. После завершения загрузки запустите установочный файл и следуйте инструкциям установщика. После установки вам потребуется войти в свою учетную запись Microsoft или создать новую, если у вас ее еще нет.
Как добавить новый чат в Teams на компьютере?
Чтобы добавить новый чат в Teams на компьютере, откройте приложение и зайдите в раздел "Чаты". Затем нажмите на кнопку "Новый чат" и введите имена или адреса электронной почты участников чата. Напишите свое сообщение и нажмите "Отправить". Участники смогут присоединиться к чату после получения приглашения.
Как провести онлайн-видеозвонок в Teams на компьютере?
Для проведения онлайн-видеозвонка в Teams на компьютере откройте приложение и выберите раздел "Видеозвонок". Затем нажмите на кнопку "Позвонить" и выберите контакт, которому вы хотите позвонить. Если у вас есть расписание встречи, вы также можете присоединиться к видеозвонку по приглашению.
Как создать и настроить задачу в Teams на компьютере?
Для создания и настройки задачи в Teams на компьютере откройте приложение и перейдите в раздел "Задачи". Нажмите на кнопку "Новая задача", введите название задачи, установите срок выполнения, при необходимости добавьте участников и описание задачи. После этого сохраните задачу и распределите ее между участниками команды.



