Автоматическое обновление приложений на устройствах Android - это удобная функция, которая позволяет пользователю быть всегда в курсе последних версий приложений без необходимости ручного обновления. В этой инструкции мы подробно рассмотрим, как настроить автообновление приложений на Android устройствах.
Пожалуй, главный плюс автообновления приложений состоит в том, что пользователь не тратит время на поиск обновлений в Google Play Store и установку их вручную. Также автообновление приложений обеспечивает безопасность устройства, так как обновления часто исправляют ошибки и уязвимости, связанные с безопасностью.
Для настройки автообновления приложений на устройстве Android нужно выполнить несколько простых шагов. Далее мы рассмотрим, как это сделать для различных версий операционной системы Android, чтобы вы могли организовать автоматическое обновление приложений в соответствии с вашими предпочтениями и потребностями.
Как настроить автообновление приложений на Android
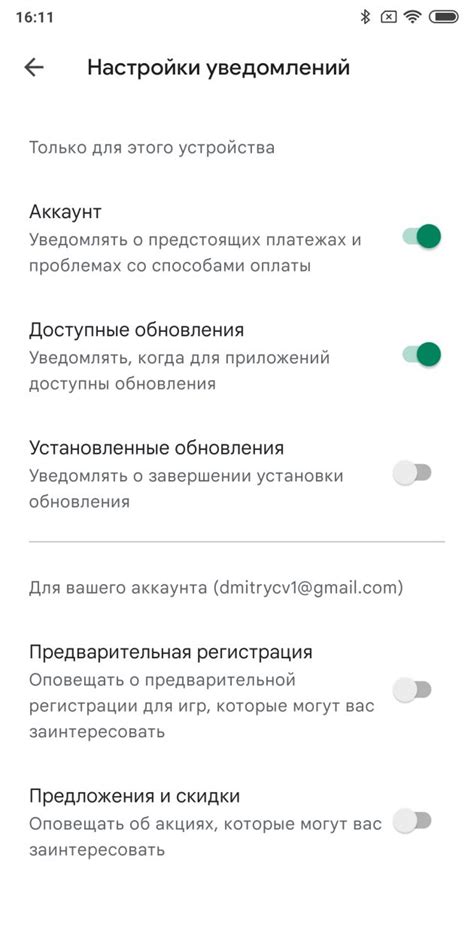
Автообновление приложений на Android можно настроить для удобства и безопасности. Следуйте этим простым шагам:
- Откройте приложение "Google Play Маркет".
- Нажмите на иконку меню в верхнем левом углу.
- Выберите "Настройки".
- Выберите "Автообновление приложений".
- Выберите опцию "Автообновление приложений через Wi-Fi только" или "Автообновление приложений в любое время".
- Теперь ваше устройство будет автоматически обновлять приложения в соответствии с выбранными настройками. Это удобно, так как вы всегда будете иметь самые актуальные версии приложений.
Шаг 1: Перейдите в Google Play Маркет

Для настройки автообновления приложений на Android, первым шагом необходимо открыть приложение Google Play Маркет на устройстве. Для этого найдите его значок на главном экране или в меню приложений и нажмите на него. Откроется интерфейс магазина приложений Google Play.
Шаг 2: Откройте меню приложения
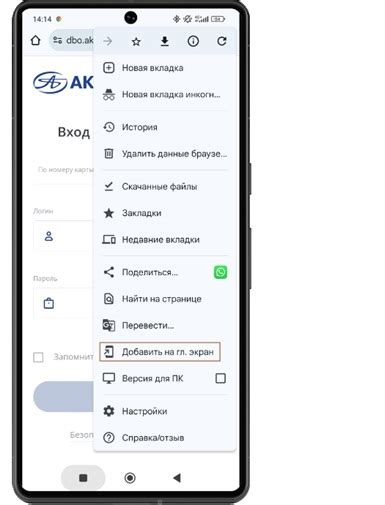
На вашем устройстве Android откройте главный экран, где находятся все установленные приложения. Это может быть экран "Домой" или "Приложения", в зависимости от версии Android и производителя устройства. Обычно вы можете найти иконку приложения в виде кружка с точками внутри, названную "Меню" или "Приложения".
Шаг 3: Выберите "Настройки"
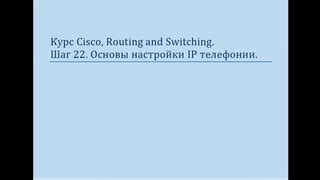
После открытия Google Play Store на вашем устройстве нажмите на значок меню в левом верхнем углу экрана, который представляет собой три горизонтальные линии. Затем прокрутите вниз и выберите пункт "Настройки".
Шаг 4: Проверьте наличие обновлений
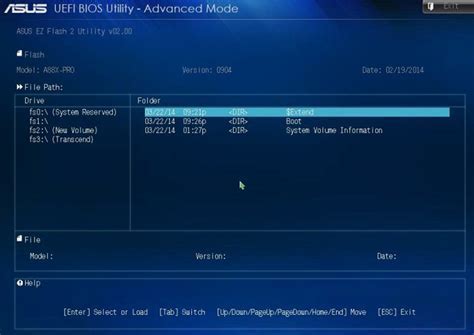
После того, как вы включили автообновление приложений, не забудьте время от времени проверять наличие новых версий. Для этого откройте Google Play Маркет на своем устройстве.
Шаги:
- Откройте Google Play Маркет на своем устройстве.
- Нажмите на иконку меню (три горизонтальные линии) в верхнем левом углу.
- Выберите "Мои приложения и игры".
- Пролистайте список приложений и узнайте, есть ли доступные обновления.
- Если есть обновления, нажмите кнопку "Обновить все" или обновите приложения по отдельности.
Таким образом, вы всегда будете иметь свежие версии приложений на вашем устройстве.
Шаг 5: Включите автообновление
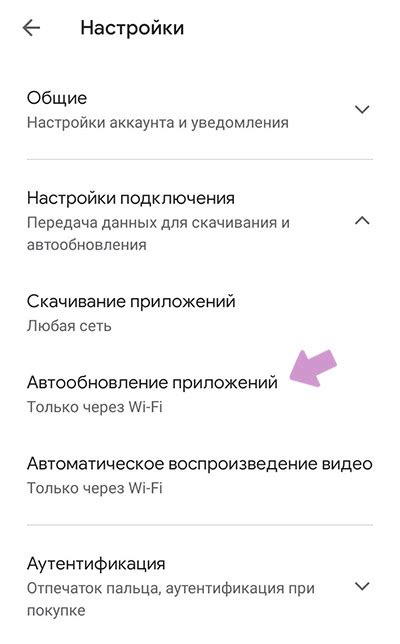
Чтобы включить автообновление приложений на Android, выполните следующие действия:
- Откройте Google Play Маркет на своем устройстве.
- Нажмите на значок меню в левом верхнем углу экрана.
- Выберите "Настройки" из выпадающего меню.
- Прокрутите вниз и найдите раздел "Обновления приложений".
- Выберите опцию "Автоматически обновлять приложения".
Теперь все приложения на вашем устройстве будут обновляться автоматически, что обеспечит вам доступ к последним версиям и исправлениям без необходимости ручного вмешательства.
Шаг 6: Укажите преференции обновлений
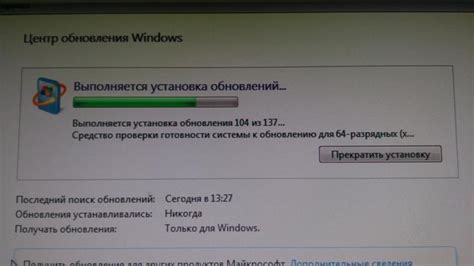
После выбора подходящего периода проверки на обновления, нажмите на опцию "Преференции обновлений". Эта функция позволяет настроить, какие приложения должны автоматически обновляться, а какие нет.
Вы можете выбрать, обновлять все приложения автоматически, обновлять только определенные приложения или вообще отключить автоматическое обновление.
Выбрав нужные опции, нажмите "Готово" для завершения настройки преференций обновлений.
Вопрос-ответ

Как настроить автообновление приложений на Android?
Чтобы настроить автообновление приложений на устройстве Android, нужно открыть Google Play Store, затем нажать на иконку меню (три горизонтальные полоски) в левом верхнем углу экрана. Далее выбрать "Настройки" в списке меню, затем "Обновление приложений автоматически" и выбрать одну из опций: "Не обновлять приложения автоматически", "Обновлять только по Wi-Fi" или "Обновлять приложения в любое время". После этого выбора приложения будут автоматически обновляться в соответствии с выбранным режимом.
Что делать, если автообновление приложений на Android не работает?
Если автообновление приложений на Android не работает, сперва стоит проверить наличие подключения к интернету и наличие свободного места на устройстве. После этого можно попробовать перезагрузить устройство или очистить кеш Google Play Store. Также стоит убедиться, что функция автообновления приложений включена в настройках Google Play Store (см. предыдущий вопрос). Если все вышеперечисленные действия не привели к результату, стоит попробовать обновить приложения вручную, пройдя в Google Play Store в раздел "Мои приложения и игры" и нажав "Обновить все".



