Двусторонняя печать - это удобная функция, позволяющая экономить бумагу и создавать компактные документы. Однако, не всегда она настроена по умолчанию на принтере Pantum. В данной статье мы рассмотрим шаги по настройке двухсторонней печати на принтере Pantum, чтобы вы могли использовать эту функцию без проблем.
Настройка двусторонней печати может варьироваться в зависимости от модели принтера Pantum, поэтому важно следовать инструкциям, соответствующим вашей конкретной модели. Мы предлагаем пошаговое руководство, которое поможет вам быстро и правильно настроить двухсторонню печать на вашем принтере Pantum.
Следуйте нашим инструкциям и вы сможете легко настроить функцию двусторонней печати на вашем принтере Pantum. Не забудьте проверить настройки перед печатью, чтобы убедиться, что все работает правильно. Наслаждайтесь экономией бумаги и удобством использования двусторонней печати!
Как настроить двустороннюю печать
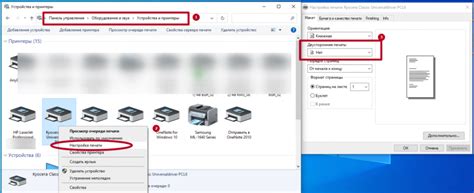
Двусторонняя печать удобна, экономична и эффективна. Чтобы настроить двустороннюю печать на принтере Pantum, следуйте этим шагам:
| 1. | Откройте программу печати на компьютере. |
| 2. | Выберите файл, который хотите распечатать. |
| 3. | Перейдите в меню "Параметры печати". |
| 4. | Найдите опцию "Расширенные настройки" или "Layout". |
| 5. | Отметьте галочку напротив пункта "Двусторонняя печать" или "Duplex Printing". |
| 6. | Выберите опцию "Двусторонняя печать: по вертикали" или "Двусторонняя печать: по горизонтали". |
| 7. | Нажмите "Печать". |
После выполнения этих шагов ваш принтер Pantum будет печатать на обеих сторонах листа бумаги автоматически. Пользуйтесь удобством и преимуществами двусторонней печати!
Шаг 1: Подключение принтера Pantum

Шаг 1: Проверьте, что принтер Pantum подключен к электрической сети и включен.
Шаг 2: Подключите принтер к компьютеру с помощью USB-кабеля или настройте его для печати по сети, следуя инструкциям производителя.
Шаг 3: Установите драйверы принтера Pantum на компьютер, используя диск с драйверами или загрузив их с официального сайта Pantum.
Шаг 4: После установки драйверов принтера перезагрузите компьютер, чтобы изменения вступили в силу. Теперь принтер Pantum готов к работе.
Шаг 2: Открытие настроек печати

Перейдите к настройкам принтера, нажав Пуск на панели задач, затем выберите Панель управления.
Выберите "Устройства и принтеры" или "Принтеры и сканеры" в зависимости от вашей операционной системы.
Найдите свой принтер Pantum в списке устройств и щелкните его правой кнопкой мыши. Выберите "Свойства принтера".
Откроется окно с параметрами принтера. Найдите вкладку "Расширенные настройки" и выберите её.
Выберите опцию "Двусторонняя печать" или "Печать с обеих сторон" в зависимости от того, как эта функция называется в вашем принтере.
Сохраните настройки, нажав "Применить" или "ОК".
Шаг 3: Включение опции двусторонней печати
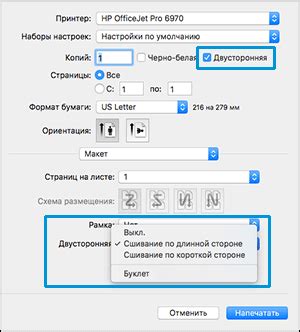
Для активации функции двусторонней печати на принтере Pantum выполните следующие шаги:
1. Откройте драйвер принтера: Зайдите в настройки принтера на вашем компьютере и откройте соответствующий драйвер для принтера Pantum.
2. Найти настройки печати: В меню драйвера найдите раздел с настройками печати.
3. Включите опцию двусторонней печати: Найдите опцию двусторонней печати и активируйте ее.
4. Сохраните изменения: После включения двусторонней печати не забудьте сохранить настройки, чтобы они применились к вашим будущим печатным заданиям.
Теперь ваш принтер Pantum будет автоматически печатать на обеих сторонах листа, что поможет вам сэкономить бумагу и время.
Шаг 4: Проверка правильности настроек
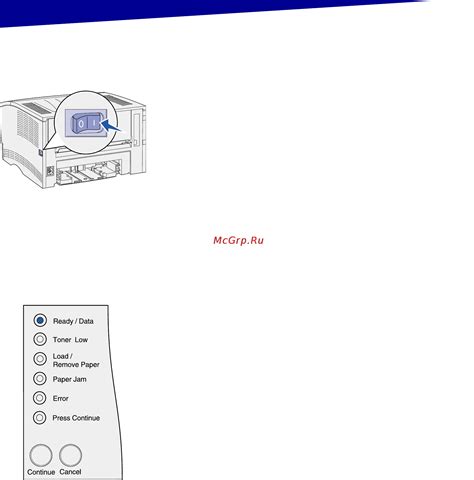
После того, как вы выполнили все предыдущие шаги настройки двусторонней печати на принтере Pantum, время провести проверку правильности установленных параметров.
Чтобы убедиться, что двусторонняя печать настроена корректно, следуйте инструкциям:
- Напечатайте тестовый документ или откройте любой файл для печати;
- Выберите опцию "Печать" и проверьте, чтобы в настройках печати была указана двусторонняя печать;
- Предварительно просмотрите, как будет выглядеть распечатанный документ и убедитесь, что страницы распечатываются верно;
- Начните процесс печати и следите за работой принтера. Убедитесь, что он выполняет двустороннюю печать по вашим настройкам.
После завершения печати внимательно изучите результат. Если все прошло успешно и вы удовлетворены качеством печати, то настройка двусторонней печати на принтере Pantum выполнена правильно.
Шаг 5: Пробная печать документа
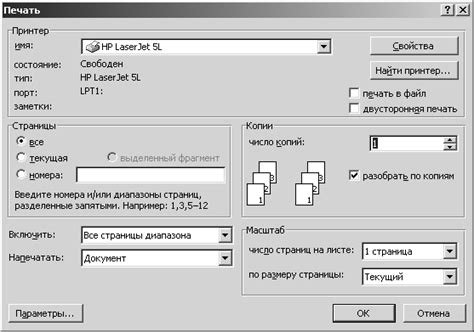
Выполните следующие шаги для пробной печати:
- Откройте любой текстовый документ или изображение, которое вы хотите напечатать.
- Выберите опцию печати в программе, открывшей документ.
- Укажите параметры печати, включая двустороннюю печать, если это необходимо.
- Нажмите кнопку "Печать" и дождитесь завершения процесса.
- Проверьте результат печати на соответствие вашим ожиданиям.
Если пробная печать прошла успешно, вы готовы к использованию двусторонней печати на принтере Pantum!
Вопрос-ответ

Как настроить двухстороннюю печать на принтере Pantum?
Для настройки двухсторонней печати на принтере Pantum, следует открыть драйвер принтера на компьютере, зайти в раздел "Параметры печати" или "Настройки печати", где обычно расположены опции выбора режима печати. В этом разделе нужно найти опцию "Двусторонняя печать" или "Дуплекс" и выбрать нужный вариант: автоматическая или ручная двухсторонняя печать. После выбора настроек необходимо сохранить изменения и продолжить печать документов с учетом выбранного режима.
Какие преимущества предоставляет двусторонняя печать на принтере Pantum?
Двусторонняя печать на принтере Pantum позволяет экономить время и бумагу при печати документов с обеих сторон листа. Это особенно удобно для офисов и домашних пользователей, где требуется распечатывать большое количество документов. Благодаря двусторонней печати можно сократить расходы на бумагу и создать печатные документы с более компактным форматом. Кроме того, такой режим печати позволяет снизить вредное воздействие на окружающую среду за счет уменьшения расхода бумаги.
Какой тип бумаги подходит для двусторонней печати на принтере Pantum?
Для успешной двусторонней печати на принтере Pantum рекомендуется использовать бумагу специально предназначенную для таких целей. Обычно производители принтеров рекомендуют использовать бумагу плотностью от 80 до 120 г/кв.м. с достаточной гладкостью поверхности. Такая бумага обеспечивает отличное качество печати и успешную двустороннюю печать без перекосов или замятий. Важно также следить за состоянием бумаги, чтоб избежать пыли, заломов или загрязнений, которые могут повредить принтер или вызвать затруднения при печати.



