FTP соединение между Xbox и ПК – это удобный способ передачи файлов, таких как игры, музыка, видео и др. на вашу приставку. Это позволяет легко управлять содержимым вашего Xbox через компьютер, осуществлять резервное копирование данных и многое другое.
Для настройки FTP соединения вам понадобится стабильное подключение к Интернету, Xbox приставка, компьютер с установленной программой FTP-клиентом и знание нескольких основных шагов. Следуя данной инструкции, вы сможете без труда настроить FTP соединение между Xbox и ПК.
Шаг 1: Установка FTP-сервера на ПК
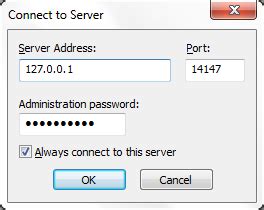
Прежде чем настроить FTP-соединение между Xbox и ПК, необходимо установить FTP-сервер на вашем компьютере. Для этого можно воспользоваться различными бесплатными программами, такими как FileZilla Server, Core FTP Server или другими. В данной инструкции мы будем использовать FileZilla Server как пример.
Чтобы установить FileZilla Server, следуйте инструкциям на официальном сайте программы. После установки запустите FTP-сервер и настройте его параметры в соответствии с вашими потребностями.
| Важно: | Убедитесь, что FTP-сервер запущен и работает корректно перед переходом к следующему шагу. |
Шаг 2: Открытие портов в брандмауэре Windows
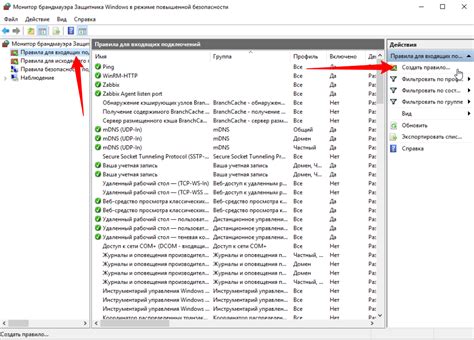
Для того чтобы обеспечить доступ к FTP-серверу на вашем ПК через сеть Xbox, необходимо открыть порты в брандмауэре Windows.
1. Нажмите Win + R, введите "firewall.cpl" и нажмите Enter.
2. В открывшемся окне "Центр управления Windows Firewall" выберите "Расширенные настройки".
3. В левой панели выберите "Входящие правила" и нажмите "Создать правило...".
4. В появившемся окне выберите "Порт" и нажмите "Далее".
5. Укажите номер порта (обычно 21 для FTP) и выберите "Далее".
6. Выберите "Разрешить подключения" и нажмите "Далее".
7. Дайте правилу имя, например "FTP Xbox", и нажмите "Готово".
Теперь порт 21 (или другой, если вы указали другой) будет открыт в брандмауэре Windows, и Xbox сможет установить FTP-соединение с вашим ПК.
Шаг 3: Настройка пользователей и паролей на FTP-сервере
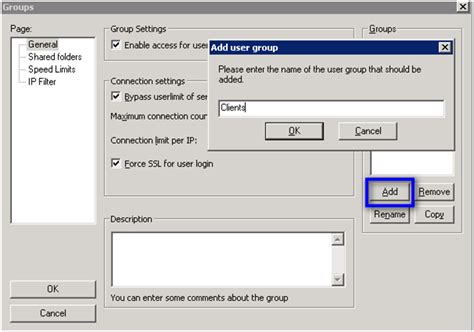
Теперь необходимо настроить пользователей и пароли на вашем FTP-сервере для обеспечения безопасности данных и доступа к файлам. Для этого выполните следующие действия:
1. Создание нового пользователя: Зайдите в настройки FTP-сервера и выберите опцию создания нового пользователя. Укажите уникальное имя пользователя и надёжный пароль для него.
2. Назначение прав доступа: После создания пользователя укажите ему права доступа к определенным каталогам на сервере. Определите, какие директории он может просматривать, изменять или удалять.
3. Проверка работы пользователя: После настройки пользователя протестируйте его доступ к FTP-серверу, убедившись, что он может загружать и скачивать файлы с необходимыми правами.
Теперь ваш FTP-сервер готов к использованию, правильно настроенные пользователи и пароли обеспечат безопасность передачи данных между Xbox и ПК.
Шаг 4: Получение IP-адреса ПК
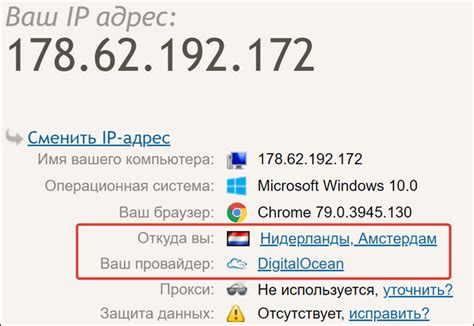
Для установки FTP соединения между Xbox и ПК вам потребуется знать IP-адрес вашего компьютера. Для этого нажмите комбинацию клавиш Win + R на клавиатуре, чтобы открыть "Выполнить".
Введите команду "cmd" и нажмите "Enter", чтобы открыть командную строку. Введите "ipconfig" и нажмите "Enter", чтобы увидеть информацию о сетевых подключениях вашего компьютера.
В разделе "Ethernet adapter" найдите строку "IPv4 Address", рядом с которой будет указан ваш IP-адрес. Запишите этот адрес, он потребуется для настройки FTP соединения.
Шаг 5: Подключение Xbox к сети

Для того чтобы ваш Xbox мог установить соединение с ПК по FTP, необходимо, чтобы консоль была подключена к вашей домашней сети. Вы можете подключить Xbox к сети Wi-Fi или с помощью кабеля Ethernet.
Шаг 6: Ввод IP-адреса ПК на Xbox

1. На консоли Xbox откройте меню настроек и выберите раздел "Сеть".
2. Перейдите во вкладку "Расширенные настройки" и найдите раздел "IP-адрес".
3. Запишите IP-адрес, который отображается на экране.
5. Найдите строку "IPv4-адрес" и скопируйте IP-адрес ПК.
6. На консоли Xbox введите скопированный IP-адрес ПК в соответствующее поле.
7. Нажмите "Применить" или "Сохранить" для завершения процесса настройки IP-адреса ПК на Xbox.
Шаг 7: Вход в FTP-соединение с помощью программы
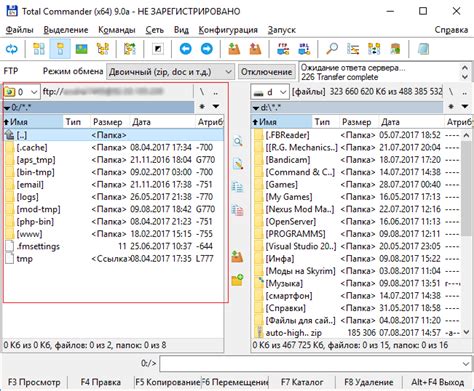
Теперь, когда все настройки на Xbox и ПК выполнены, можно приступить к подключению к ПК через FTP-соединение. Для этого потребуется специальная программа FTP-клиента, например, Total Commander или FileZilla.
Total Commander:
1. Откройте Total Commander на вашем ПК.
2. В меню выберите "Файл" и "Соединение по FTP".
3. В открывшемся окне введите IP-адрес вашей Xbox, имя пользователя и пароль, который вы указали при настройке FTP-соединения на Xbox.
4. Нажмите "Подключить".
5. Теперь вы успешно подключены к Xbox через FTP-соединение и можете управлять файлами на консоли.
Примечание: для FileZilla настройки будут аналогичны.
Шаг 8: Передача файлов между Xbox и ПК

После того как установлено FTP соединение между Xbox и ПК, вы можете легко передавать файлы между ними. Для этого откройте FTP-клиент на ПК и подключитесь к Xbox, затем просто перетащите файлы из одного окна в другое.
Чтобы скопировать файл с ПК на Xbox, выберите нужный файл на компьютере и перенесите его в окно FTP-клиента, подключенного к Xbox. Файл автоматически скопируется на консоль.
Аналогично, чтобы скопировать файл с Xbox на ПК, выберите файл на Xbox и перетащите его в окно FTP-клиента, подключенного к ПК. Файл будет скопирован на компьютер.
| Примечание: | Убедитесь, что у вас достаточно свободного места на Xbox или ПК для хранения файлов, которые вы планируете передать. |
|---|
Шаг 9: Завершение соединения и закрытие FTP-канала
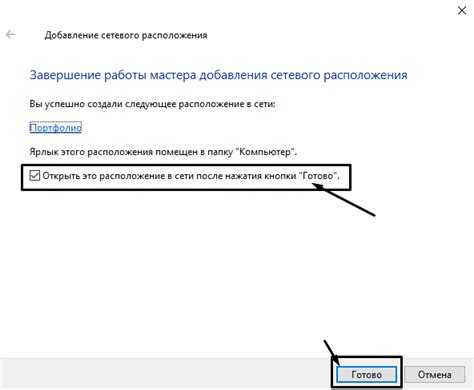
После того как вы завершили передачу файлов, необходимо корректно завершить FTP-соединение между Xbox и ПК. Для этого выполните следующие действия:
| 1. | Закройте программу FTP-клиента на ПК. |
| 2. | На Xbox выйдите из приложения File Explorer и вернитесь к основному интерфейсу. |
| 3. | Убедитесь, что все файлы успешно переданы. |
| 4. | Выключите Xbox или оставьте в спящем режиме, в зависимости от ваших предпочтений. |
Вопрос-ответ

Как настроить FTP соединение между Xbox и ПК?
Для настройки FTP соединения между Xbox и ПК необходимо сначала установить FTP-сервер на компьютере. Затем на Xbox настройте подключение к локальной сети и введите IP-адрес компьютера. На ПК запустите FTP-сервер, введите учетные данные для доступа, указанные на Xbox, и установите необходимые права доступа. После этого вы сможете обмениваться файлами между Xbox и компьютером через FTP.
Какой FTP-клиент лучше использовать для соединения с Xbox?
Для соединения с Xbox через FTP можно использовать различные FTP-клиенты, такие как FileZilla, WinSCP или Total Commander. Важно выбрать программу, которая поддерживает шифрование данных и обеспечивает безопасное соединение. Выбор конкретного FTP-клиента зависит от ваших предпочтений и удобства использования.
Какие файлы можно обменивать через FTP соединение между Xbox и ПК?
Через FTP соединение между Xbox и ПК можно обменивать различные типы файлов, такие как игры, DLC, сохранения, музыку, видео и другие медиафайлы. Однако следует соблюдать авторские права и использовать соединение только для обмена файлами, на которые у вас есть право. При передаче файлов убедитесь, что они совместимы с конкретным устройством и не нарушают его работу.



