Ростелеком Умный Дом - современная система "умного дома", предоставляющая удобные возможности контроля и управления различными устройствами из любой точки мира. Одним из основных компонентов этой системы является камера, позволяющая видеть происходящее в реальном времени и записывать видео.
Настройка камеры Ростелеком Умный Дом на компьютер требует определенных шагов, которые мы подробно рассмотрим в данной инструкции. Установка и настройка камеры позволит вам быть в курсе событий в вашем доме или офисе, даже находясь вдали от них.
В этой статье мы подробно разберем процесс подключения камеры к компьютеру, настройки необходимых параметров и активации удаленного просмотра. Следуйте нашим инструкциям шаг за шагом, чтобы быстро и успешно настроить камеру Ростелеком Умный Дом и наслаждаться всеми преимуществами "умного дома".
Настройка камеры Ростелеком

Для начала настройки камеры Ростелеком необходимо подключить ее к питанию и к сети Интернет. После установки мобильного приложения и создания учетной записи выполните следующие шаги:
- Откройте приложение и авторизуйтесь в учетной записи.
- Выберите вкладку "Мои устройства" и нажмите на кнопку "Добавить новое устройство".
- Выберите тип устройства - камера Ростелеком и следуйте инструкциям на экране.
- Подключите камеру к Wi-Fi сети и дождитесь завершения процесса.
- После завершения настройки вы сможете управлять камерой через мобильное приложение.
Умный Дом на компьютер

Для настройки камеры Ростелеком Умного Дома на компьютере необходимо выполнить следующие шаги:
| 1. | Подключите камеру к роутеру с помощью Ethernet-кабеля. |
| 2. | Запустите программу для настройки камеры на компьютере. |
| 3. | Следуйте инструкциям программы для добавления камеры в систему Умного Дома. |
| 4. | Настройте параметры камеры, такие как разрешение, угол обзора и т.д. |
| 5. | Проверьте работу камеры, осуществив просмотр изображения на компьютере. |
Шаг 1: Подготовка к установке
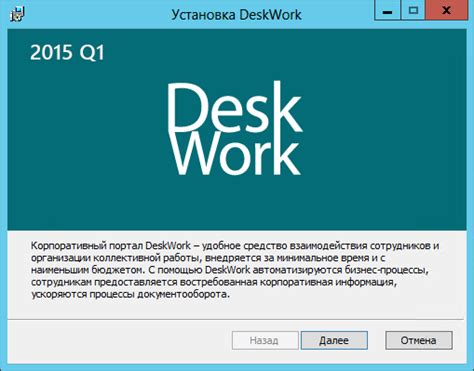
Перед тем как начать настройку камеры Ростелеком Умный Дом на компьютер, убедитесь, что вы выполнили следующие шаги:
1. Убедитесь, что камера подключена к сети питания и включена.
2. Установите приложение Ростелеком Умный Дом на свой компьютер или устройство.
3. Войдите в свой аккаунт Ростелеком Умный Дом или зарегистрируйте новый аккаунт.
После выполнения этих шагов вы будете готовы к началу установки камеры на компьютере.
Необходимое оборудование

Для настройки камеры Ростелеком Умный Дом на компьютер вам понадобится следующее оборудование:
1. Камера Ростелеком Умный Дом: убедитесь, что у вас есть камера с поддержкой данной системы.
2. Компьютер: на котором вы собираетесь устанавливать программное обеспечение для камеры.
3. Интернет соединение: для доступа к облачным сервисам и удаленного управления камерой.
4. Роутер: с возможностью подключения камеры по Wi-Fi или сетевому кабелю.
5. Кабель питания: для питания камеры Ростелеком Умный Дом.
Шаг 2: Загрузка ПО
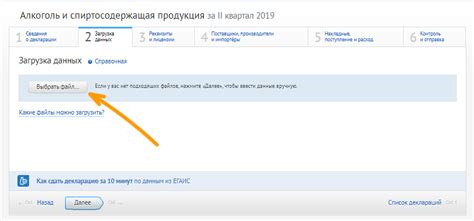
Для начала настройки камеры Ростелеком Умный Дом на компьютере вам необходимо загрузить специальное программное обеспечение (ПО) с официального сайта Ростелеком. Перейдите на сайт провайдера, найдите раздел "Скачать ПО для камеры Умный Дом" и следуйте указаниям по установке приложения на ваш компьютер.
Как скачать приложение

Для управления камерой Ростелеком Умный Дом с компьютера необходимо скачать приложение "Rostelecom Smart Home" на свой ПК. Для этого следуйте инструкциям:
1. Откройте веб-браузер на вашем компьютере.
2. Перейдите на официальный сайт Ростелеком и найдите раздел "Умный дом".
3. Нажмите на кнопку "Скачать приложение" или "Загрузить для ПК".
4. Дождитесь завершения загрузки и установите приложение на свой компьютер.
Теперь у вас есть возможность управлять камерой Ростелеком Умный Дом с помощью специального приложения на вашем компьютере.
Шаг 3: Подключение камеры
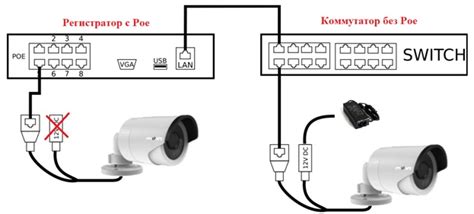
1. Подключите камеру к источнику питания.
2. Убедитесь, что сетевые настройки камеры правильно сконфигурированы.
3. Откройте программу "Rostelecom Smart Home" на вашем компьютере.
4. В меню выберите раздел "Настройки камеры" и дождитесь обнаружения камеры в сети.
| IP адрес | Порт | Логин | Пароль |
|---|---|---|---|
| 192.168.1.100 | 554 | admin | ******** |
5. Введите IP адрес, порт, логин и пароль камеры в соответствующие поля.
6. Нажмите кнопку "Подключить" и дождитесь завершения подключения.
7. Теперь вы можете просматривать видео с камеры на своем компьютере.
Алгоритм подключения

Для успешного подключения камеры Ростелеком Умный Дом к компьютеру необходимо:
- Установить приложение Ростелеком Умный Дом на компьютер.
- Зарегистрироваться в приложении, используя свои учетные данные.
- Подключить камеру к питанию и дождаться, пока она загорится.
- Настроить камеру в приложении, следуя инструкциям на экране.
- Подключить камеру к Wi-Fi сети, выбрав соответствующую сеть и вводя пароль (если необходимо).
- Проверить работу камеры, просматривая изображение на компьютере через приложение.
Шаг 4: Регистрация в системе
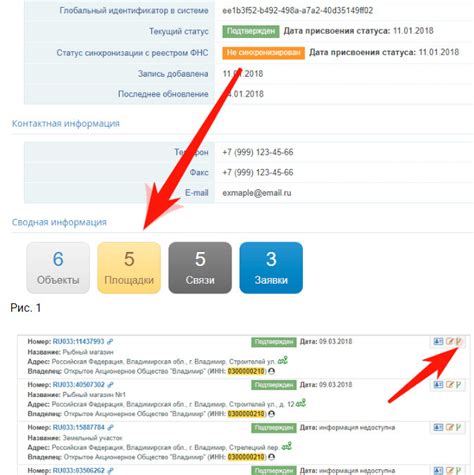
Для того чтобы начать использовать камеру Ростелеком Умный Дом на вашем компьютере, необходимо зарегистрироваться в системе. Для этого выполните следующие шаги:
- Перейдите на официальный сайт Ростелеком Умный Дом.
- Нажмите на кнопку "Регистрация" или "Вход".
- Заполните необходимые поля: имя пользователя, пароль, контактную информацию и т.д.
- Подтвердите регистрацию, следуя инструкциям на экране.
После успешной регистрации в системе вы сможете добавить камеру и начать ее настройку на компьютере.
Создание аккаунта
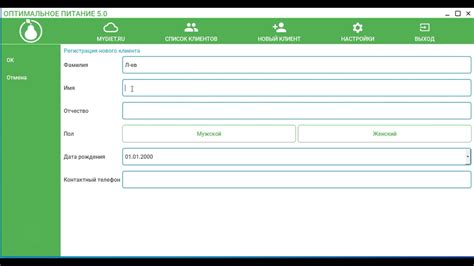
Для начала настроек камеры Rostelecom Smart Home на компьютере вам потребуется создать аккаунт на официальном сайте провайдера.
1. Перейдите на сайт Rostelecom Smart Home и найдите раздел "Регистрация" или "Создать аккаунт".
2. Заполните все необходимые поля: укажите ваше имя, электронную почту и придумайте надежный пароль.
3. Подтвердите регистрацию, следуя инструкциям на сайте.
4. После успешной регистрации войдите в свой аккаунт, используя указанный при регистрации email и пароль.
Теперь у вас есть аккаунт, через который вы сможете управлять камерой Rostelecom Smart Home на своем компьютере.
Шаг 5: Настройка параметров
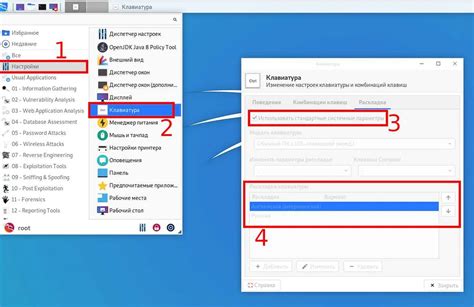
После того, как камера подключена к компьютеру и включена, необходимо настроить параметры для оптимальной работы устройства.
1. Откройте программу управления камерой Ростелеком Умный Дом на вашем компьютере.
2. В разделе настроек выберите нужные параметры:
- Определите диапазон детекции движения.
- Установите чувствительность датчика.
- Настройте режим записи видео и снимков.
3. Сохраните изменения и закройте программу.
Теперь ваша камера Ростелеком Умный Дом настроена и готова к использованию.
Вопрос-ответ

Какая программа нужна для просмотра изображения с камеры Ростелеком Умный Дом на компьютере?
Для просмотра изображения с камеры Ростелеком Умный Дом на компьютере можно использовать специальное приложение "Ростелеком Умный Дом". Оно доступно для скачивания на официальном сайте Ростелеком. После установки приложения, вам нужно будет авторизоваться в своей учетной записи и в разделе управления оборудованием выбрать камеру для просмотра.
Сколько времени занимает настройка камеры Ростелеком Умный Дом на компьютере?
Время настройки камеры Ростелеком Умный Дом на компьютере зависит от вашего опыта работы с подобным оборудованием и от скорости интернет-соединения. В среднем, настройка занимает от 10 до 30 минут. Важно внимательно следовать инструкциям и не допускать ошибок при подключении и настройке камеры.
Можно ли просматривать записи с камеры Ростелеком Умный Дом на компьютере?
Да, вы можете просматривать записи с камеры Ростелеком Умный Дом на компьютере. Для этого необходимо установить специальное приложение "Ростелеком Умный Дом" и настроить запись видео с камеры на облачное хранилище. После этого, вы сможете просматривать записи в любое удобное для вас время на компьютере.



