Microsoft Word является одним из самых популярных текстовых редакторов, используемых для создания документов различных типов. Одной из важных настроек при создании документа является определение полей печати - расстояния между текстом и краями страницы. В данной статье мы рассмотрим пошаговую настройку полей печати в Word.
Настройка полей печати в Word позволяет корректно отформатировать текст, чтобы документ выглядел аккуратно и профессионально. Правильно установленные поля печати помогут избежать ситуации, когда текст слишком близко располагается к краям страницы или, наоборот, оставляет слишком большое пустое пространство.
Важно помнить, что корректно настроенные поля печати делают документ лучше читаемым и улучшают его внешний вид, что особенно важно при подготовке официальных документов или научных работ.
Как настроить поля печати в Word
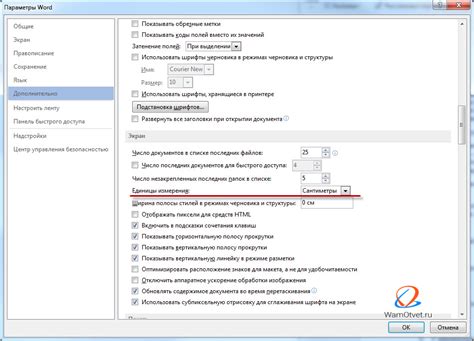
Для настройки полей печати в Word, откройте документ, который нужно отформатировать. Затем перейдите на вкладку "Макет страницы".
Шаг 1: Нажмите на кнопку "Поля" в разделе "Настройка страницы".
Шаг 2: В открывшемся меню выберите один из предварительно установленных вариантов полей или создайте свои собственные, указав нужные значения для верхнего, нижнего, левого и правого полей.
Шаг 3: После выбора или настройки полей нажмите "ОК", чтобы применить изменения к документу.
Теперь поля печати в Word будут отформатированы в соответствии с выбранными параметрами, что позволит улучшить внешний вид и структуру документа при печати.
Открытие документа
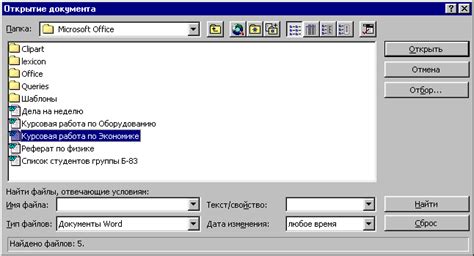
Для открытия документа в программе Microsoft Word необходимо выполнить следующие шаги:
| 1. | Запустите приложение Microsoft Word на вашем компьютере. |
| 2. | Нажмите на кнопку "Файл" в верхнем меню программы. |
| 3. | В открывшемся меню выберите "Открыть". |
| 4. | Выберите документ, который вы хотите открыть, и нажмите кнопку "Открыть". |
| 5. | Ваш документ откроется на экране и будет готов к редактированию. |
Выбор раздела "Макет страницы"
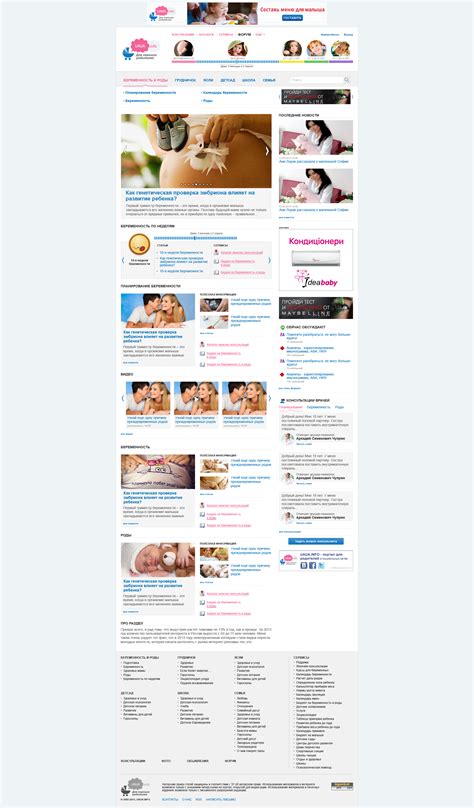
Для настройки полей печати в Microsoft Word необходимо выбрать раздел "Макет страницы". Для этого перейдите во вкладку "Макет страницы" в верхней части программы.
Здесь вы можете выбрать тип макета страницы: "Портретный" или "Альбомный". Этот параметр определяет ориентацию страницы при печати.
Также в этом разделе вы можете задать размер и ориентацию бумаги, а также настроить поля страницы. Нажмите на кнопку "Поля" и выберите один из вариантов предустановленных размеров или настройте поля вручную.
После выбора всех необходимых параметров не забудьте сохранить изменения, чтобы они применились к вашему документу.
Изменение размеров полей
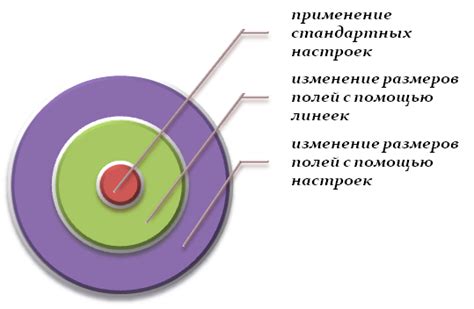
Чтобы изменить размеры полей печати в документе Word, выполните следующие шаги:
- Откройте документ в Word.
- Перейдите на вкладку "Разметка" в верхней панели.
- Нажмите на кнопку "Поля" в разделе "Настройки документа".
- Выберите одну из стандартных настроек полей (узкие, нормальные, широкие) или выберите "Параметры полей" для настройки собственных размеров.
- В открывшемся окне "Параметры страницы" укажите необходимые размеры полей с помощью полей "Сверху", "Снизу", "Слева", "Справа".
- Нажмите "ОК", чтобы применить изменения.
После выполнения этих шагов, размеры полей в вашем документе Word будут изменены согласно выбранным настройкам.
Добавление полей по умолчанию
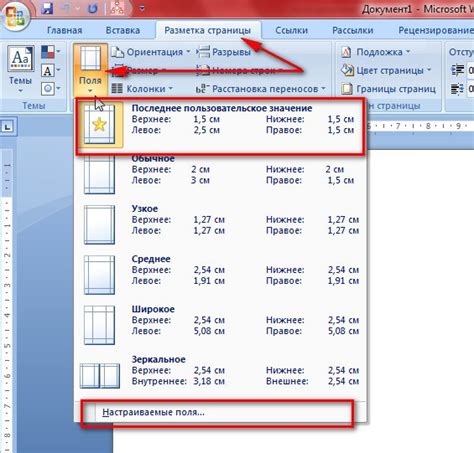
В программе Microsoft Word можно легко добавить поля по умолчанию для создания документов с определенными размерами страницы и отступами. Для этого выполните следующие шаги:
| 1. | Откройте документ в Word. |
| 2. | Перейдите на вкладку "Макет страницы" в верхнем меню. |
| 3. | Выберите опцию "Поля" и нажмите на стрелку, чтобы открыть список распространенных значений. |
| 4. | Выберите нужный вариант полей: узкие, стандартные, широкие или создайте свой собственный вариант, указав значение поля в миллиметрах. |
| 5. | Поля автоматически применятся ко всему документу. |
Сохранение изменений и печать документа
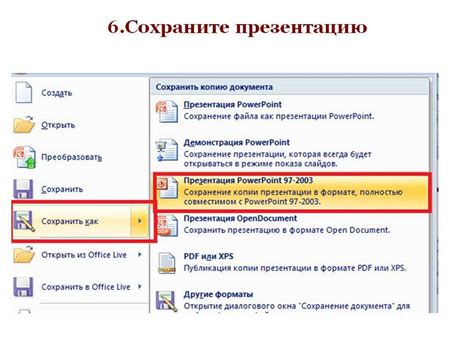
После того как вы настроили поля печати в документе Word, важно сохранить все внесенные изменения. Для этого нажмите на кнопку "Файл" в верхнем левом углу программы и выберите "Сохранить" или "Сохранить как", чтобы сохранить документ на компьютере.
Когда документ сохранен, вы можете распечатать его, чтобы получить физическую копию. Нажмите на кнопку "Файл" и выберите "Печать". Здесь вы можете выбрать параметры печати, такие как количество копий, тип принтера и другие настройки. После выбора параметров нажмите кнопку "Печать", чтобы начать печать документа.
После завершения печати вы получите готовую копию вашего документа с настроенными полями печати.
Вопрос-ответ

Как добавить номер страницы в верхний правый угол документа в Word?
Для добавления номера страницы в верхний правый угол документа в Word, перейдите на вкладку "Вставка", выберите "Номера страниц" в разделе "Номера" и выберите пункт "Верх страницы" -> "Верхний правый угол". Номер страницы автоматически добавится в указанное место.
Как настроить поля в документе Word для печати на А4 формате?
Для настройки полей в документе Word для печати на А4 формате, откройте вкладку "Разметка страницы", выберите "Размер" и укажите формат "A4". После этого перейдите в раздел "Поля" и укажите нужные значения для верхнего, нижнего, левого и правого полей, например, по умолчанию 2,5 см.
Как убрать поля для печати в Word?
Чтобы убрать поля для печати в Word, перейдите на вкладку "Разметка страницы", выберите "Поля" и в выпадающем списке выберите "Нет полей". Таким образом, Word удалит все установленные поля, и документ будет распечатан без них.
Можно ли настроить поля для печати в Word индивидуально для каждой страницы документа?
В Word нельзя настроить поля для печати индивидуально для каждой страницы документа. Поля будут одинаковыми для всех страниц. Однако вы можете создать несколько разделов в документе с разными настройками полей, но внутри раздела поля будут одинаковыми.



