Принтеры HP DeskJet 2320 представляют собой надежное и функциональное устройство, способное обеспечить качественную печать на дому или в офисе. Однако перед тем, как приступить к использованию принтера, необходимо правильно настроить его. В этой статье мы предлагаем вам подробную инструкцию по настройке принтера HP DeskJet 2320.
Шаг 1: Распаковка и подключение
Перед началом эксплуатации принтера HP DeskJet 2320 необходимо аккуратно распаковать устройство. После этого следует подключить принтер к источнику питания и компьютеру с помощью соответствующих кабелей и проводов. Убедитесь, что все соединения выполнены правильно и прочно.
Подготовка к настройке

Перед тем как приступить к настройке принтера HP DeskJet 2320, убедитесь, что у вас есть все необходимые компоненты:
1. Принтер HP DeskJet 2320.
2. Кабель USB для подключения принтера к компьютеру.
3. Установочный комплект с программным обеспечением и драйверами.
4. Бумага для тестовой печати.
Проверьте, что принтер распакован и все компоненты находятся в надлежащем состоянии. Убедитесь, что ваш компьютер включен и готов к установке драйверов.
Распаковка и подключение принтера

Перед настройкой принтера HP DeskJet 2320 важно правильно распаковать устройство и подключить его к компьютеру. Вот как это сделать:
- Внимательно извлеките принтер из упаковки и уберите все защитные материалы.
- Подключите принтер к источнику питания с помощью кабеля питания.
- Подсоедините принтер к компьютеру с помощью USB-кабеля или установите соединение через беспроводную сеть Wi-Fi.
- Включите принтер, следуя инструкциям по установке, предоставленным в комплекте.
Установка чернил и бумаги

Прежде чем приступить к установке чернил и бумаги в принтер HP DeskJet 2320, убедитесь, что устройство выключено.
Для начала откройте крышку печатающего устройства, чтобы получить доступ к каретке.
Удачно установите картриджи с чернилами в соответствующие гнезда на каретке. Убедитесь, что картриджи правильно зафиксированы перед закрытием крышки.
Затем достаньте лоток для бумаги и аккуратно загрузите бумагу. Убедитесь, что бумага распределена равномерно и не застревает.
После убедитесь, что крышка принтера надежно закрыта, а устройство подключено к источнику питания.
Теперь принтер HP DeskJet 2320 готов к работе! Не забудьте проверить наличие бумаги и чернил, прежде чем отправить печать документов.
Загрузка драйверов и программного обеспечения

Чтобы правильно настроить принтер HP DeskJet 2320, необходимо загрузить соответствующие драйверы и программное обеспечение с официального сайта производителя. Процедура загрузки драйверов может отличаться в зависимости от операционной системы вашего устройства. В большинстве случаев вы можете найти необходимые файлы на странице поддержки HP для принтеров.
Выберите версию операционной системы (Windows, macOS, Linux) и следуй инструкциям на сайте, чтобы загрузить и установить необходимые драйверы. Обычно после установки драйверов принтер правильно определяется системой и готов к использованию. Также не забудьте установить дополнительное программное обеспечение, которое может улучшить функционал принтера и облегчить работу с ним.
Настройка принтера через компьютер
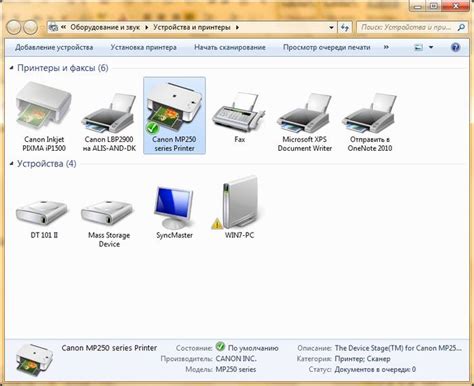
Для начала настройки принтера HP DeskJet 2320 через компьютер вам потребуется установить специальное программное обеспечение, предоставленное производителем на диске или доступное для загрузки с официального сайта HP. Запустите установочный файл и следуйте инструкциям мастера установки.
После установки программного обеспечения подключите принтер к компьютеру с помощью USB-кабеля или настройте его на беспроводное подключение к вашей сети Wi-Fi. В программе управления принтером выберите ваш устройство из списка доступных принтеров и выполните настройку, следуя инструкциям на экране.
После завершения процесса настройки принтер будет готов к работе через ваш компьютер. Проверьте функциональность устройства, распечатайте тестовую страницу и убедитесь, что все параметры настроены правильно.
Вопрос-ответ

Как подключить принтер HP DeskJet 2320 к компьютеру?
Чтобы подключить принтер HP DeskJet 2320 к компьютеру, сначала убедитесь, что принтер включен. Затем используйте USB-кабель, который поставляется в комплекте с принтером, для подключения его к компьютеру. Драйвера для принтера обычно устанавливаются автоматически при подключении, но если это не произошло, скачайте драйвера с официального сайта HP и установите их на компьютер.
Как настроить бумагу в принтере HP DeskJet 2320?
Для установки бумаги в принтер HP DeskJet 2320 выполните следующие действия: откройте лоток для бумаги, выдвиньте направляющие, поместите бумагу в лоток (упираясь к направляющим), убедитесь, что бумага не защемлена, и закройте лоток. Затем отрегулируйте направляющие под размер бумаги и проверьте, что бумага подходит к заданным параметрам в настройках принтера.
Как проверить уровень чернил на принтере HP DeskJet 2320?
Для проверки уровня чернил на принтере HP DeskJet 2320 нажмите кнопку управления чернилами на принтере. Принтер выполнит проверку и на дисплее будут отображены уровни чернил. Также можно проверить уровень чернил через программное обеспечение принтера на компьютере.
Как сканировать документы на принтере HP DeskJet 2320?
Для сканирования документов на принтере HP DeskJet 2320 разместите документ на стекло сканера лицевой стороной вниз. Затем на панели управления принтером выберите режим сканирования (обычно кнопка "Сканировать") и следуйте инструкциям на экране. Принтер выполнит сканирование и сохранит файл на указанном месте.
Как настроить Wi-Fi на принтере HP DeskJet 2320?
Для настройки Wi-Fi на принтере HP DeskJet 2320 сначала убедитесь, что принтер включен. Затем на панели управления принтером найдите меню настроек Wi-Fi, выберите вашу Wi-Fi сеть и введите пароль для подключения. Затем принтер будет автоматически подключен к Wi-Fi. Если возникнут проблемы, следуйте инструкциям в руководстве пользователя принтера.



