Куки (cookies) и кэш-файлы – это данные, которые хранятся на вашем компьютере, чтобы браузер мог быстро загружать веб-сайты и запоминать данные о ваших предпочтениях. Однако, иногда может возникнуть необходимость очистить кэш и cookies в браузере Firefox, чтобы ускорить работу браузера или решить проблемы с отображением сайтов.
В этой статье мы расскажем вам, как быстро и правильно удалить cookies и кэш в браузере Firefox. Следуйте нашим простым инструкциям, чтобы освободить место на компьютере и улучшить производительность браузера.
Получение доступа к настройкам Firefox
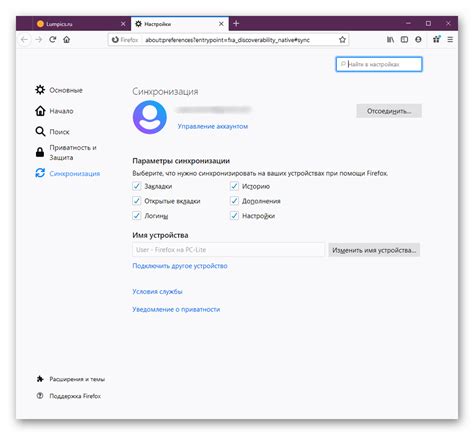
Для того чтобы очистить cookies и кэш в браузере Mozilla Firefox, необходимо открыть меню браузера, которое находится в правом верхнем углу окна. Нажмите левой кнопкой мыши на значок меню (три горизонтальные линии) и выберите "Настройки".
В открывшемся окне "Настройки" прокрутите страницу вниз до раздела "Приватность и безопасность". В этом разделе найдите подраздел "История" и нажмите кнопку "Очистить историю".
Выберите, что именно вы хотите удалить: cookies, кэш, историю посещений и т.д. Убедитесь, что сняты все остальные галочки, если вы хотите удалить только cookies и кэш. Затем нажмите кнопку "Очистить данные".
После выполнения этих шагов cookies и кэш в браузере Firefox будут удалены, и это поможет улучшить производительность браузера и защитить вашу конфиденциальность в интернете.
Откройте меню "Настройки" в браузере
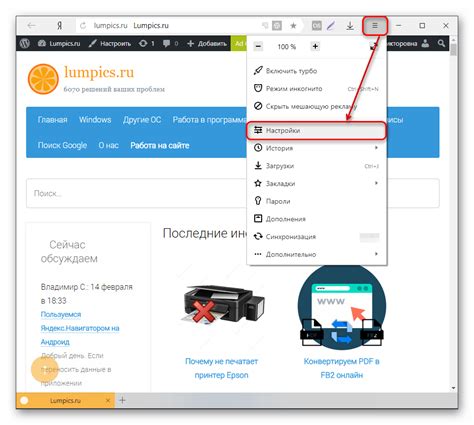
Для начала процесса удаления cookies и кэша в браузере Firefox, откройте меню "Настройки".
Для этого нажмите на три горизонтальные линии в правом верхнем углу браузера, чтобы открыть главное меню.
В этом меню выберите пункт "Настройки", который обозначен значком шестеренки.
После того как вы откроете меню "Настройки", вы будете готовы выполнить необходимые шаги для удаления cookies и кэша в браузере Firefox.
Выберите раздел "Приватность и безопасность"
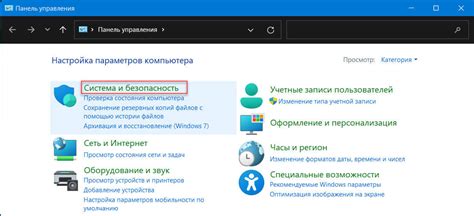
Чтобы начать процесс удаления cookies и кэша в браузере Firefox, откройте меню, выберите "Настройки" и в левой части экрана найдите раздел "Приватность и безопасность".
Удаление cookies в Firefox
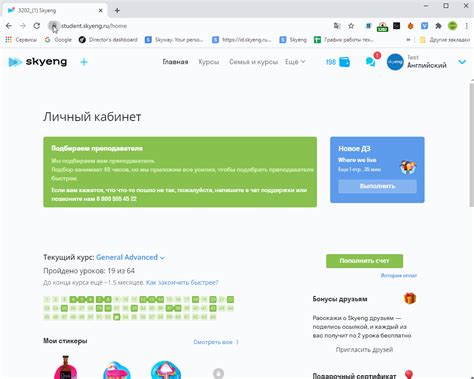
Чтобы удалить cookies в браузере Firefox, следуйте указанным ниже инструкциям:
| 1. | Откройте браузер Firefox и кликните на значок меню в правом верхнем углу окна (три горизонтальные полоски). |
| 2. | Выберите "Настройки" из выпадающего меню. |
| 3. | Прокрутите страницу вниз и найдите раздел "Конфиденциальность и безопасность". |
| 4. | В разделе "История" нажмите на кнопку "Очистить историю". |
| 5. | Убедитесь, что опция "Cookies" отмечена. |
| 6. | Выберите период, за который желаете удалить cookies, и нажмите "Очистить сейчас". |
После выполнения этих шагов все cookies будут удалены из браузера Firefox.
Нажмите на кнопку "Очистить данные сайтов"
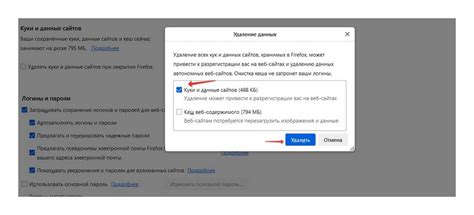
Чтобы удалить cookies и кэш в браузере Firefox, необходимо нажать на кнопку "Очистить данные сайтов".
Эта функция позволяет выбрать, какие данные вы хотите удалить, например, cookies, кэш или историю просмотров.
После нажатия на кнопку "Очистить данные сайтов" появится окно с опциями очистки данных. Выберите необходимые опции и нажмите "Очистить".
После завершения процесса очистки, браузер Firefox будет очищен от cookies и кэша, что поможет улучшить производительность и безопасность вашего онлайн-серфинга.
Выберите "Cookies" в списке элементов для очистки
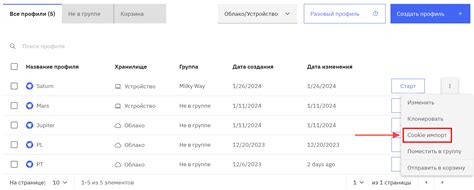
Для удаления cookies в браузере Firefox, выберите пункт "Cookies" в списке элементов для очистки. Это позволит удалить все сохраненные файлы cookie, которые используются для отслеживания и хранения информации о вашей активности в Интернете. Помните, что удаленные файлы cookie нельзя будет восстановить, поэтому будьте внимательны при выборе этого пункта для очистки.
Очистка кэша в браузере
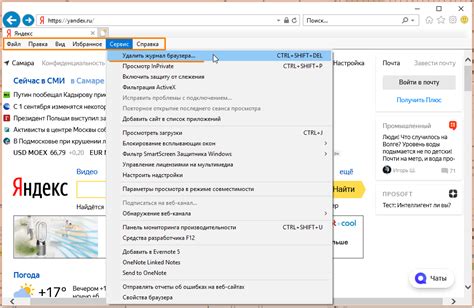
Для очистки кэша в браузере Firefox выполните следующие шаги:
- Откройте меню браузера, нажав на три горизонтальные полоски в правом верхнем углу.
- Выберите пункт "Опции".
- Перейдите на вкладку "Приватность и безопасность".
- Прокрутите страницу вниз до раздела "Cookies и данные сайтов".
- Нажмите кнопку "Очистить данные".
- Выберите опции "Кэш" и "Cookies и данные сайтов".
- Нажмите "Очистить".
После выполнения этих шагов кэш и cookies браузера Firefox будут успешно удалены, что поможет улучшить его производительность.
Перейдите в раздел "Сетевой кэш"

Для удаления кэша браузера Firefox, вам нужно перейти в раздел "Сетевой кэш".
Для этого откройте браузер Firefox и нажмите на значок в виде трех горизонтальных полосок в верхнем правом углу окна браузера.
Выберите раздел "Настройки" из выпадающего меню.
Затем прокрутите страницу вниз и найдите раздел "Приватность и безопасность".
В этом разделе выберите подраздел "Сетевой кэш" и нажмите на кнопку "Очистить сейчас".
Нажмите на кнопку "Очистить сейчас"
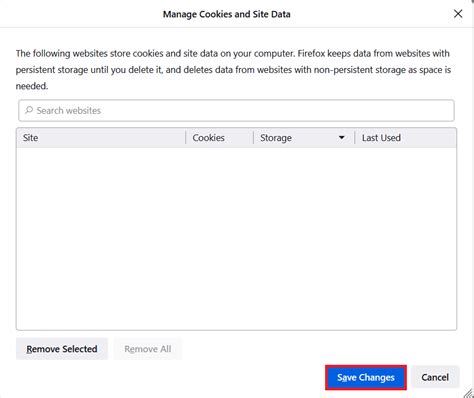
Для удаления cookies и кэша в браузере Firefox, нажмите на кнопку "Очистить сейчас". Эта кнопка находится в разделе "Cookies и данные сайтов" в настройках браузера.
После нажатия на кнопку "Очистить сейчас", браузер Firefox удалит все сохраненные cookies и кэш, что может помочь ускорить его работу и улучшить производительность.
Вопрос-ответ

Как удалить cookies в браузере Firefox?
Для удаления cookies в браузере Firefox следует открыть меню в правом верхнем углу, выбрать "История", далее "Очистить последние данные", отметить "Cookies" и "Кэш" и нажать "Очистить сейчас".
Как очистить кэш в браузере Firefox?
Для очистки кэша в Firefox необходимо открыть меню, выбрать "Настройки", далее "Приватность и безопасность", прокрутить страницу до раздела "Кеш веб-страниц" и нажать на кнопку "Очистить кеш".
Почему важно периодически удалять cookies и кэш в браузере Firefox?
Удаление cookies и кэша в браузере Firefox помогает обеспечить лучшую производительность браузера, защиту вашей личной информации, а также предотвращение возможных проблем с отображением веб-страниц. Регулярная очистка этих данных позволяет поддерживать браузер в хорошем состоянии и обеспечивает безопасность при работе в интернете.



