Тачпад – это удобное устройство для управления курсором на ноутбуке, но в некоторых случаях пользователи предпочитают использовать мышь. Иногда возникает необходимость отключить тачпад на ноутбуке Gigabyte G5, чтобы избежать случайных движений курсора или переключиться на другие методы управления.
Отключить тачпад на ноутбуке Gigabyte G5 можно несколькими способами. В данной инструкции мы расскажем о самых простых и эффективных методах, чтобы вы смогли легко выполнить эту операцию и настроить работу ноутбука под свои потребности.
Подготовка к отключению тачпада

Перед тем как приступить к отключению тачпада на ноутбуке Gigabyte G5, убедитесь, что у вас есть доступ к компьютеру и необходимым инструментам. Следуйте инструкции внимательно, чтобы избежать непредвиденных проблем в процессе.
Проверка модели ноутбука Gigabyte G5

Прежде чем приступить к отключению тачпада на ноутбуке Gigabyte G5, убедитесь в том, что у вас действительно модель Gigabyte G5. Это можно сделать, выполнив следующие шаги:
Шаг 1: Переверните свой ноутбук и найдите наклейку с информацией о модели. Обычно она располагается на дне ноутбука или под аккумулятором.
Шаг 2: Найдите строку, которая содержит информацию о модели ноутбука. Если там указано Gigabyte G5 или подобное, значит у вас именно этот ноутбук.
После того как вы удостоверитесь в модели своего ноутбука, вы можете приступить к процедуре отключения тачпада на устройстве.
Отключение тачпада через Панель управления
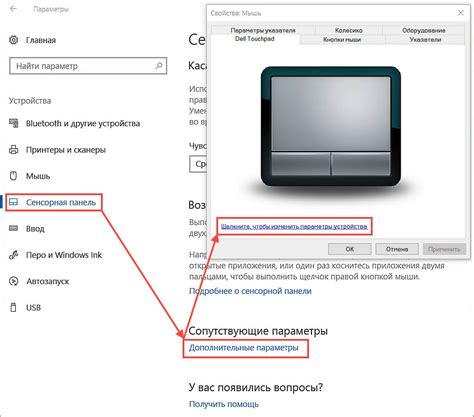
Если вы хотите отключить тачпад на ноутбуке Gigabyte G5, можете воспользоваться Панелью управления:
- Откройте Панель управления, нажав на значок "Пуск" в левом нижнем углу экрана.
- Выберите раздел "Оборудование и звук" и затем "Устройства и принтеры".
- Найдите раздел "Мыши" и откройте его.
- Выберите вкладку "Touchpad" (тачпад) и найдите опцию отключения тачпада.
- Отметьте опцию отключения тачпада и сохраните изменения.
Теперь тачпад на вашем ноутбуке Gigabyte G5 должен быть отключен.
Шаги по настройке устройства:

1. Откройте Панель управления.
2. Выберите раздел "Оборудование и звук".
3. Нажмите на ссылку "Устройства и принтеры".
4. В списке устройств найдите тачпад и щелкните правой кнопкой мыши по нему.
5. В открывшемся контекстном меню выберите "Отключить".
6. Подтвердите действие в появившемся диалоговом окне.
Отключение тачпада с помощью драйверов

Если вы хотите полностью отключить тачпад на ноутбуке Gigabyte G5, можно воспользоваться специальными драйверами. Для этого:
- Зайдите в настройки управления устройством (Device Manager).
- Найдите раздел "Мыши и другие устройства указания".
- Выберите ваш тачпад в списке устройств и кликните правой кнопкой мыши.
- Выберите пункт "Отключить устройство".
После выполнения этих действий, ваш тачпад будет отключен. Если в дальнейшем захотите его снова активировать, повторите те же шаги, но выберите пункт "Включить устройство".
Проверка совместимости установленных драйверов
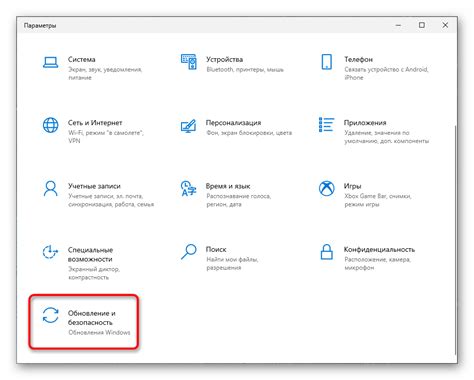
Прежде чем отключать тачпад на ноутбуке Gigabyte G5, необходимо убедиться, что установленные драйвера поддерживают его отключение. Для этого выполните следующие шаги:
- Откройте "Диспетчер устройств", нажав сочетание клавиш Win + X и выбрав соответствующий пункт из меню.
- Разверните раздел "Сенсорные устройства" или "Устройства ввода" и найдите там ваш тачпад.
- Щелкните правой кнопкой мыши по устройству тачпада и выберите "Свойства".
- Во вкладке "Драйвер" проверьте версию установленного драйвера и удостоверьтесь, что он поддерживает функцию отключения тачпада.
Если установленный драйвер не поддерживает отключение тачпада, вам может потребоваться обновить или заменить его перед приступлением к процессу отключения.
Использование специализированных программ
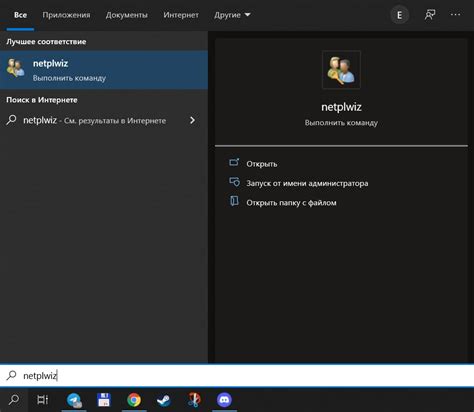
Если вы не хотите отключать тачпад на ноутбуке Gigabyte G5 физическим способом, вы можете воспользоваться специализированными программами. Например, вы можете установить утилиту, которая позволяет настроить параметры тачпада или временно отключить его при работе с мышью.
Программы для работы с тачпадом обычно предоставляют различные настройки, такие как скорость курсора, чувствительность касаний, мультитач и т.д. Вы можете найти подходящую программу на официальном сайте производителя ноутбука или на специализированных ресурсах для скачивания программного обеспечения.
Преимущества автоматизированного отключения

Автоматизированное отключение тачпада на ноутбуке Gigabyte G5 позволяет сэкономить время и упростить процесс выключения этого устройства. Вместо того чтобы каждый раз вручную отключать тачпад, можно настроить специальные комбинации клавиш или программы для быстрого доступа к этой функции.
Большая удобство: Вы всегда можете быстро отключить тачпад, не отвлекаясь от работы.
Повышение производительности: Отключение тачпада может помочь избежать случайного нажатия на него во время набора текста или работы с графическими приложениями.
Повышение энергоэффективности: Отключение тачпада обычно снижает потребление энергии ноутбуком, что может продлить время автономной работы устройства.
Вопрос-ответ

Как отключить тачпад на ноутбуке Gigabyte G5?
Чтобы отключить тачпад на ноутбуке Gigabyte G5, необходимо нажать комбинацию клавиш Fn + F6. Это позволит временно отключить тачпад и восстановить работу онлайн своевременно, если понадобится.
Можно ли отключить тачпад на ноутбуке Gigabyte G5 на постоянной основе?
Да, можно. Чтобы отключить тачпад на постоянной основе на ноутбуке Gigabyte G5, вам необходимо зайти в настройки устройства и отключить тачпад с помощью специальной опции в разделе управления устройствами. Кроме того, можно также установить дополнительное программное обеспечение для изменения параметров тачпада.
Какие преимущества отключения тачпада на ноутбуке Gigabyte G5?
Отключение тачпада на ноутбуке Gigabyte G5 может быть полезным, если вы предпочитаете использовать внешнюю мышь или клавиатуру. Это также поможет избежать случайных нажатий на тачпаде при работе с ноутбуком, что может улучшить вашу производительность.
У меня ноутбук Gigabyte G5, как я могу быстро отключить тачпад?
Для быстрого отключения тачпада на ноутбуке Gigabyte G5 вам нужно просто нажать комбинацию клавиш Fn + F6. Это позволит легко переключаться между активным и отключенным состоянием тачпада в любой момент.



