Подключение монитора к компьютеру – это одна из основных процедур при настройке рабочего места. Настройка подключения может показаться сложной для начинающих пользователей, но на самом деле это довольно простая задача, если следовать определенной последовательности действий. В этой статье мы подробно рассмотрим пошаговую инструкцию по подключению монитора к компьютеру.
Шаг 1: Подготовка к подключению
Перед тем как приступить к подключению монитора, убедитесь, что компьютер выключен. Также освободите рабочее место от лишних предметов, чтобы было удобно работать.
Шаг 2: Подключение кабеля монитора
Возьмите кабель, который идет в комплекте с монитором, и подключите один его конец к монитору. Затем вставьте другой конец кабеля в соответствующий порт на задней панели компьютера.
Выбор необходимого соединения
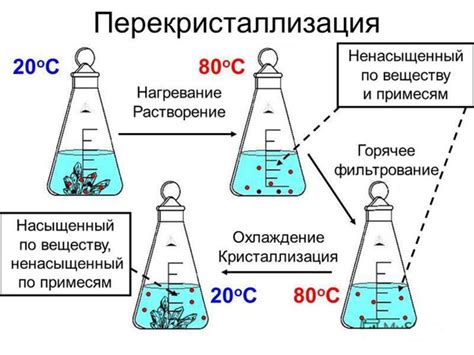
Перед подключением монитора к компьютеру, вам необходимо выбрать подходящее соединение. Обычно современные мониторы поддерживают несколько различных типов подключений, таких как HDMI, DisplayPort, VGA или DVI.
Если ваш компьютер и монитор имеют разные порты, вам потребуется кабель-переходник для соединения устройств. Например, если ваш компьютер имеет выход HDMI, а монитор – DVI, вам потребуется кабель HDMI-DVI.
Обратите внимание на разрешение и качество изображения, которое поддерживает каждый тип соединения. HDMI и DisplayPort обеспечивают лучшее качество изображения и звука, чем VGA или DVI, поэтому стоит выбирать соединение в зависимости от ваших потребностей.
Проверка доступных портов
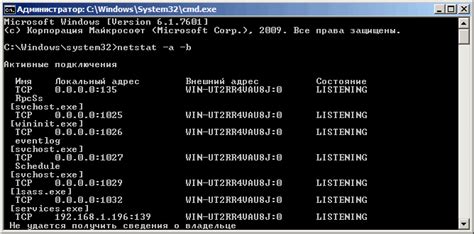
Прежде чем подключать монитор к компьютеру, необходимо проверить доступные порты на вашем устройстве. Наиболее распространенные виды портов:
| VGA | Аналоговый порт для подключения мониторов, обычно синего цвета. |
| HDMI | Цифровой порт для высококачественного передачи видеосигнала и звука. |
| DisplayPort | Современный цифровой интерфейс для передачи аудио- и видеосигнала. |
| DVI | Цифровой и аналоговый порт для подключения мониторов. |
Убедитесь, что у компьютера и монитора есть совместимые порты для соединения, чтобы гарантировать правильное подключение.
Идентификация кабеля

Прежде чем подключить монитор к компьютеру, важно определить тип используемого кабеля. Это позволит избежать ошибок и обеспечит правильное соединение. Для этого следует следовать указаниям производителя монитора и компьютера или взглянуть на разъемы кабеля.
Наиболее распространенные виды кабелей для подключения монитора к компьютеру:
- VGA (аналоговый)
- DVI (цифровой)
- HDMI (цифровой, поддерживает аудиосигнал)
- DisplayPort (цифровой, высокая пропускная способность)
Выбрав правильный тип кабеля, можно уверенно переходить к следующему этапу подключения монитора к компьютеру.
Подготовка к подключению

Перед тем как приступить к подключению монитора к компьютеру, убедитесь, что у вас есть все необходимые компоненты:
- Монитор
- Компьютер
- Кабель для соединения монитора с компьютером (обычно VGA, DVI или HDMI)
Также проверьте наличие свободного порта на вашем компьютере для подключения монитора. В случае отсутствия необходимого кабеля или порта, приобретите соответствующие компоненты.
Подключение монитора к источнику питания
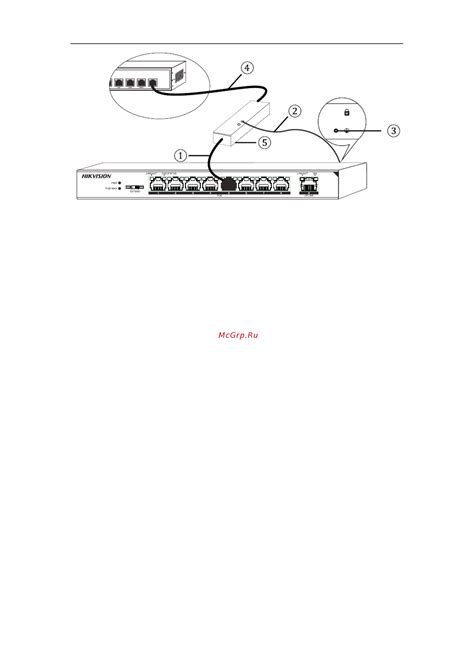
Для того чтобы монитор функционировал правильно, необходимо правильно подключить его к источнику питания. Вот как это сделать:
| 1. | Убедитесь, что монитор выключен и кабель питания не подключен к розетке. |
| 2. | Найдите кабель питания монитора, который обычно имеет коннектор с круглыми контактами. |
| 3. | Вставьте коннектор кабеля питания в разъем на мониторе. Обычно он находится сзади снизу или сбоку. |
| 4. | Вставьте вилку кабеля питания в электрическую розетку. |
| 5. | Включите монитор с помощью кнопки включения на корпусе. |
Теперь ваш монитор подключен к источнику питания и готов к использованию. Убедитесь, что он функционирует корректно перед тем, как продолжить настройку подключения к компьютеру.
Подключение монитора к компьютеру

Для правильного подключения монитора к компьютеру выполните следующие шаги:
- Выключите компьютер и монитор.
- Найдите порт видео на задней панели компьютера и на задней панели монитора.
- Соедините кабель монитора с портом видео на компьютере.
- Подключите другой конец кабеля к порту видео на мониторе.
- Закрепите кабель, убедившись, что он надежно соединен.
- Включите монитор, затем компьютер.
- Проверьте работоспособность монитора.
Теперь монитор должен успешно подключиться к компьютеру. Если есть проблемы, проверьте правильность соединения кабеля и настройки компьютера.
Включение монитора

Чтобы включить монитор, найдите кнопку питания на передней панели устройства.
Нажмите на кнопку питания, чтобы включить монитор.
Дождитесь, пока индикатор питания на мониторе загорится, что свидетельствует о том, что устройство включено.
Регулировка параметров отображения

После успешного подключения монитора к компьютеру вам может понадобиться отрегулировать параметры отображения для оптимального комфорта работы.
Шаг 1: На рабочем столе компьютера щелкните правой кнопкой мыши и выберите "Настройки дисплея".
Шаг 2: В открывшемся окне настройки дисплея перейдите на вкладку "Экран" для регулировки разрешения и масштабирования.
Шаг 3: Используйте ползунки для изменения разрешения экрана и масштаба текста в соответствии с вашими предпочтениями.
Шаг 4: После внесения изменений нажмите "Применить" и закройте окно настроек. Экран монитора будет автоматически обновлен с новыми параметрами отображения.
Выбрав оптимальные параметры отображения, вы сможете насладиться комфортным и качественным визуальным опытом при работе за компьютером.
Проверка работоспособности
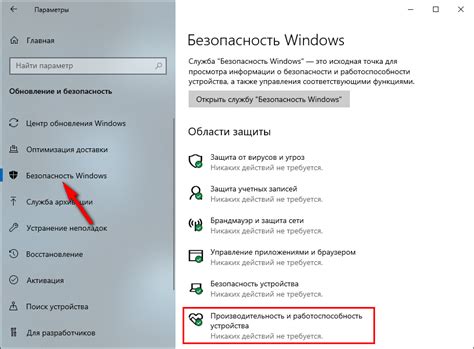
После подключения монитора к компьютеру следует убедиться в его работоспособности. Для этого следуйте инструкциям производителя монитора и компьютера.
1. Включите монитор: нажмите кнопку включения на передней панели монитора. Должен появиться индикатор питания.
3. Проверьте изображение: если все подключено правильно, на экране монитора должно появиться изображение с компьютера.
4. Проверьте настройки: убедитесь, что разрешение и частота обновления экрана настроены правильно в настройках компьютера.
Если монитор работает корректно, значит он успешно подключен к компьютеру.
Завершающие шаги и рекомендации
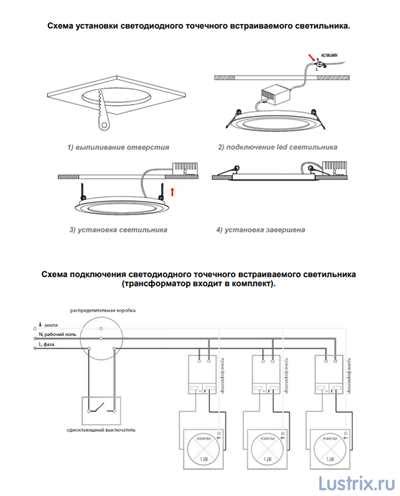
После успешного подключения монитора к компьютеру рекомендуется провести тщательную проверку работоспособности обоих устройств. Для этого запустите компьютер и убедитесь, что монитор корректно отображает изображение.
Также стоит обратить внимание на качество изображения и правильную настройку разрешения экрана. В случае возникновения проблем, рекомендуем перепроверить все соединения и настройки подключения в соответствии с инструкцией производителя.
Не забудьте установить необходимые драйвера для монитора, чтобы добиться оптимальной производительности и функциональности оборудования.
После завершения всех шагов установки и настройки монитора, наслаждайтесь качественным изображением и удобством работы с вашим компьютером!
Вопрос-ответ

Как выбрать правильный кабель для подключения монитора?
Для выбора кабеля обратите внимание на порты устройств: HDMI обеспечит высокое качество изображения и звука, VGA подходит для старых мониторов, а DisplayPort обеспечивает высокую четкость.
Можно ли подключить два монитора к одному компьютеру?
Да, для этого ваш компьютер должен иметь два разъема для мониторов. Подключите кабели к обоим мониторам и компьютеру, затем настройте отображение в настройках вашей операционной системы.



