Игровые консоли и ноутбуки - два популярных устройства, используемых геймерами для запуска любимых игр. Что если объединить их функционал, подключив Xbox Series X к ноутбуку? Этот простой процесс позволит насладиться игровым контентом на большом экране и использовать возможности обоих устройств. В этой статье мы рассмотрим подробную инструкцию по подключению Xbox Series X к ноутбуку через провод, чтобы вы могли наслаждаться играми в полной мере.
Подключение Xbox Series X к ноутбуку через провод не только увеличит удовольствие от игры, но и расширит возможности воспроизведения мультимедийного контента. Благодаря этому способу подключения вы сможете насладиться качественным звуком и изображением, а также использовать дополнительные функции, которые предоставляет ваш ноутбук. Подготовьтесь к увлекательному путешествию в мир гейминга с комфортом и удобством!
Шаг 1: Подготовка к подключению

Перед тем, как начать процесс подключения Xbox Series X к ноутбуку через провод, убедитесь, что у вас есть все необходимые компоненты:
1. Xbox Series X
2. Ноутбук с поддержкой видеовхода через HDMI
3. HDMI-кабель
4. Дисплей (монитор или ТВ) с поддержкой HDMI-входа
Теперь, когда все необходимое под рукой, можно приступать к подключению.
Шаг 2: Подключение HDMI-кабеля к Xbox Series X
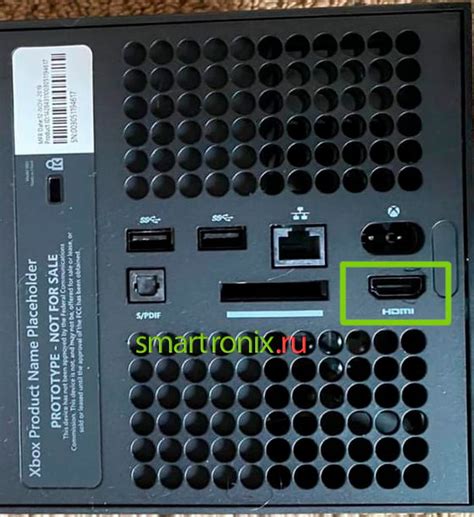
1. Возьмите HDMI-кабель, который поставляется в комплекте с Xbox Series X.
2. Найдите порт HDMI на задней панели консоли Xbox Series X и вставьте HDMI-кабель в этот порт.
3. Убедитесь, что кабель надежно подключен к порту HDMI.
4. Следующим шагом будет подключение другого конца HDMI-кабеля к порту HDMI вашего ноутбука.
5. После того, как HDMI-кабель подключен к обоим устройствам, включите Xbox Series X и ноутбук.
Шаг 3: Подключение HDMI-кабеля к ноутбуку

После того, как вы успешно подключили Xbox Series X к захватывающему миру игровых приставок, настало время приступить к подключению HDMI-кабеля к вашему ноутбуку.
Шаг 1: Найдите HDMI-порт на вашем ноутбуке. Обычно он расположен сбоку или сзади устройства.
Примечание: Убедитесь, что ваш ноутбук имеет поддержку входа HDMI.
Шаг 2: Вставьте один конец HDMI-кабеля в порт на Xbox Series X, а другой конец - в HDMI-порт вашего ноутбука.
Шаг 3: Переключитесь на вход HDMI на вашем ноутбуке (обычно это делается с помощью клавиш функций).
Теперь ваш ноутбук должен правильно отобразить изображение с Xbox Series X. Готовы погрузиться в удивительный мир игр?
Шаг 4: Включение устройств
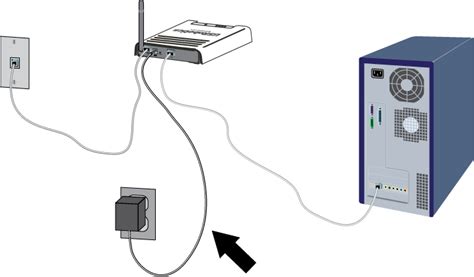
После того как все подключения сделаны, необходимо включить ноутбук и Xbox Series X. Убедитесь, что оба устройства подключены к питанию и нажмите кнопку включения на каждом из них. Дождитесь, пока устройства загрузятся.
Теперь ваш ноутбук и Xbox Series X готовы к работе в паре, и вы можете наслаждаться играми на большом экране ноутбука с повышенным качеством графики. Убедитесь, что все соединения надежно зафиксированы, чтобы избежать потери сигнала во время игры.
- На ноутбуке откройте панель управления и найдите раздел "Настройки экрана" или "Дисплей".
- Выберите параметры экрана, которые соответствуют подключенному Xbox Series X (например, разрешение 1080p или 4K).
- Убедитесь, что выбран правильный вход HDMI, к которому подключен Xbox Series X.
- Сохраните изменения и закройте панель управления.
Шаг 6: Проверка качества соединения
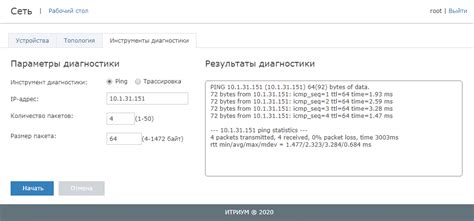
После подключения Xbox Series X к ноутбуку через провод рекомендуется провести проверку качества соединения. Для этого выполните следующие действия:
| 1. | Запустите игру или видео-стрим на Xbox Series X. |
| 2. | Убедитесь, что изображение передается на ноутбук без задержек и артефактов. |
| 3. | Проверьте качество звука и видео на подключенном устройстве. |
| 4. | Если вы обнаружите проблемы с качеством соединения, переподключите провод и убедитесь, что все контакты надежно соединены. |
Шаг 7: Получение максимального удовольствия от игры
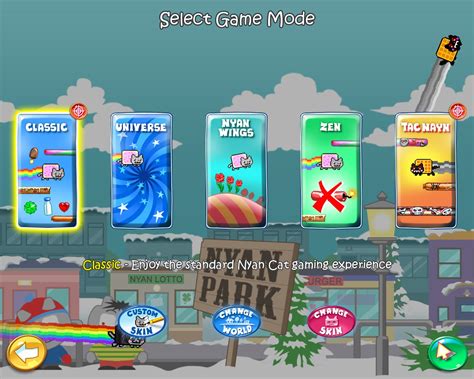
После успешного подключения Xbox Series X к ноутбуку через провод не забудьте настроить параметры графики и звука для улучшения игрового опыта. Проверьте разрешение экрана, частоту обновления, графические настройки и уровень громкости звука на ноутбуке. Также рекомендуется использовать геймпад Xbox Series X для более комфортного управления и ощущения игры.
| Разрешение экрана | Настройте разрешение экрана на ноутбуке для максимальной четкости и качества изображения в играх. |
| Частота обновления | Убедитесь, что частота обновления экрана соответствует параметрам игры для плавного отображения изображения. |
| Графические настройки | Настройте графику в игре на максимальное качество или выберите оптимальные параметры для вашего ноутбука. |
| Громкость звука | Настройте уровень громкости звука на ноутбуке для полного погружения в игровой мир. Регулируйте звук согласно вашим предпочтениям. |
Шаг 8: Рекомендации по использованию проводного подключения

Важно помнить, что проводное подключение может значительно улучшить качество и стабильность потока данных между Xbox Series X и ноутбуком. Для максимального комфорта игры предлагаем обратить внимание на следующие рекомендации:
| 1. | Проверьте, что провод в отличном состоянии и верно подключен к обоим устройствам. |
| 2. | Используйте провод с высоким качеством передачи данных для минимизации задержек и обеспечения стабильной связи. |
| 3. | Регулярно проверяйте состояние разъемов провода и чистите их от пыли или загрязнений. |
| 4. | Не изгибайте провод слишком резко или не помещайте его под тяжестью, чтобы избежать повреждений. |
| 5. | При возникновении проблем с подключением через провод, переподключите его и перезапустите устройства. |
Соблюдение этих простых рекомендаций поможет вам наслаждаться игровым процессом без неприятных сюрпризов и обеспечить стабильное соединение между Xbox Series X и ноутбуком.
Вопрос-ответ

Как подключить Xbox Series X к ноутбуку через провод?
Для подключения Xbox Series X к ноутбуку через провод, вам потребуется специальный адаптер USB-C - HDMI. Подключите HDMI кабель от консоли к адаптеру, а USB-C кабель к ноутбуку. Затем выберите вход HDMI на ноутбуке и запустите приложение Xbox Console Companion для стриминга игр.
Какие преимущества есть у подключения Xbox Series X к ноутбуку через провод?
Подключение Xbox Series X к ноутбуку через провод позволяет играть в игры на большом экране ноутбука с помощью консоли. Это удобно для тех, у кого нет телевизора или монитора. Также такой способ соединения обеспечивает более стабильную скорость передачи данных и качество изображения, чем беспроводное подключение.
Могу ли я использовать подключение Xbox Series X к ноутбуку через провод для стриминга игр?
Да, вы можете использовать подключение Xbox Series X к ноутбуку через провод для стриминга игр. Подключив консоль к ноутбуку, вы сможете запустить приложение стриминга и играть на большом экране ноутбука. Это удобное решение, если вы хотите играть в игры в другой комнате без доступа к телевизору.
Какие кабели и адаптеры мне понадобятся для подключения Xbox Series X к ноутбуку через провод?
Для подключения Xbox Series X к ноутбуку через провод вам понадобятся HDMI кабель и адаптер USB-C - HDMI. HDMI кабель подключается к консоли, а адаптер USB-C - HDMI к ноутбуку. Эти простые компоненты позволят передавать изображение и звук с Xbox Series X на экран ноутбука.
Можно ли подключить Xbox Series X к ноутбуку через провод без использования специальных адаптеров?
Для подключения Xbox Series X к ноутбуку через провод без использования специальных адаптеров вам нужно, чтобы ваш ноутбук имел вход HDMI и поддерживал потоковую передачу изображения. Однако в большинстве случаев потребуется адаптер USB-C - HDMI для установления соединения между консолью и ноутбуком.



