Savefrom.net является популярным сервисом для скачивания видео с различных ресурсов в интернете. Однако, при установке помощника данного сервиса, могут возникнуть проблемы с безопасностью и скоростью работы компьютера. Если вы решили избавиться от savefrom.net помощника, следуйте нашей подробной инструкции.
Шаг 1: Откройте Панель управления
Перейдите в раздел "Программы и компоненты" или "Установка и удаление программ" в зависимости от операционной системы вашего компьютера.
Примечание: Прежде чем начать процесс удаления savefrom.net помощника, закройте все открытые программы для избежания потери данных.
Инструкция по удалению savefrom.net помощника
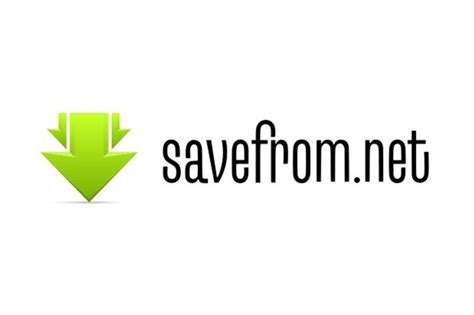
Для удаления savefrom.net помощника с вашего компьютера следуйте следующим шагам:
| 1. | Откройте панель управления. |
| 2. | Перейдите в раздел "Программы и компоненты". |
| 3. | Найдите savefrom.net помощника в списке установленных программ и выберите его. |
| 4. | Нажмите на кнопку "Удалить" или "Деинсталлировать" и следуйте инструкциям деинсталлятора. |
| 5. | После завершения процесса удаления перезагрузите компьютер. |
Теперь savefrom.net помощник должен быть удален с вашего компьютера.
Шаг 1: Остановите все процессы savefrom.net в диспетчере задач
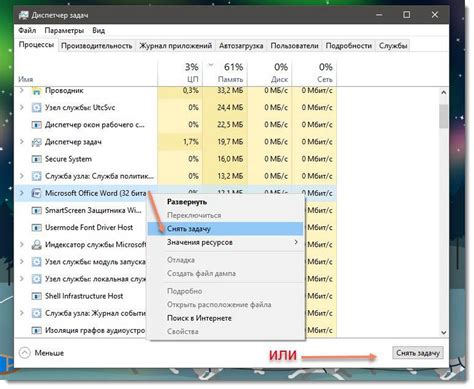
Прежде чем приступить к удалению savefrom.net помощника с компьютера, необходимо остановить все процессы, связанные с ним, в диспетчере задач. Для этого выполните следующие шаги:
- Нажмите комбинацию клавиш Ctrl + Shift + Esc, чтобы открыть диспетчер задач.
- Перейдите на вкладку "Процессы" и найдите все процессы, связанные с savefrom.net помощником.
- Выделите каждый процесс и нажмите кнопку "Завершить задачу", чтобы прекратить их выполнение.
После завершения всех процессов savefrom.net вы можете перейти к следующему шагу по удалению приложения.
Шаг 2: Удалите savefrom.net из списка расширений в браузере
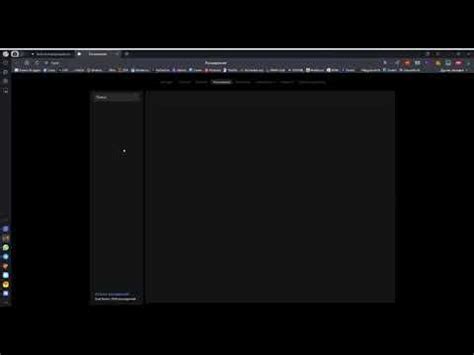
1. Откройте браузер и перейдите в меню, обычно это три точки в правом верхнем углу экрана.
2. Выберите раздел "Расширения" или "Дополнения".
3. Найдите расширение SaveFrom.net и нажмите на кнопку удалить (корзина).
4. Подтвердите удаление расширения, следуя инструкциям на экране.
5. Перезапустите браузер, чтобы изменения вступили в силу.
Шаг 3: Очистите кэш и куки в браузере
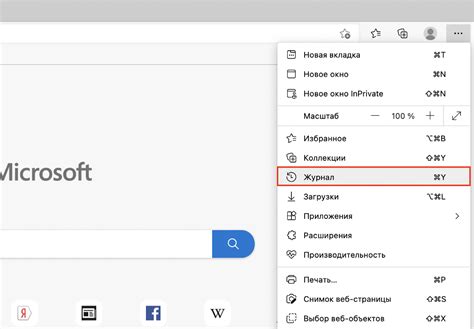
После удаления savefrom.net помощника со своего компьютера, необходимо продолжить процесс очистки от его следов в браузере. Чтобы убедиться, что все остатки программы удалены, выполните следующие действия:
Google Chrome:
1. Откройте браузер Google Chrome и перейдите в раздел настроек.
2. Выберите "История" и "Очистить историю".
3. Убедитесь, что вы выбрали все опции для очистки: куки, файлы cookie, кэш и другие данные сайтов.
4. Нажмите "Очистить данные".
Mozilla Firefox:
1. Запустите браузер Mozilla Firefox и откройте меню "История".
2. Выберите "Очистить недавнюю историю".
3. Убедитесь, что вы отметили все пункты, включая куки, кэш и активности сайтов.
4. Нажмите "Очистить сейчас".
После выполнения этих шагов в браузере, вы сможете быть уверены, что savefrom.net помощник полностью удален со всех уровней вашей системы.
Шаг 4: Удалите savefrom.net с компьютера через Панель управления
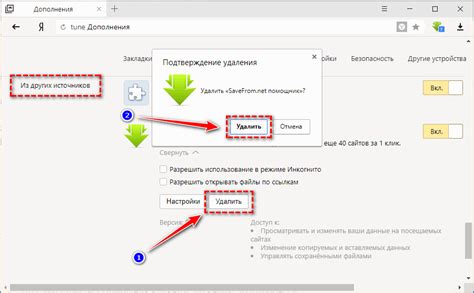
Для удаления savefrom.net помощника с компьютера сначала откройте Панель управления. Это можно сделать, нажав на кнопку "Пуск" в нижнем левом углу экрана и выбрав "Панель управления" в списке программ.
Затем найдите раздел "Программы" или "Программы и компоненты" и выберите "Установить программу".
В списке установленных программ найдите savefrom.net помощник, выделите его и выберите опцию "Удалить". Подтвердите желание удалить программу, следуя инструкциям на экране.
После завершения процесса удаления перезапустите компьютер, чтобы изменения вступили в силу.
Шаг 5: Используйте антивирус для сканирования компьютера
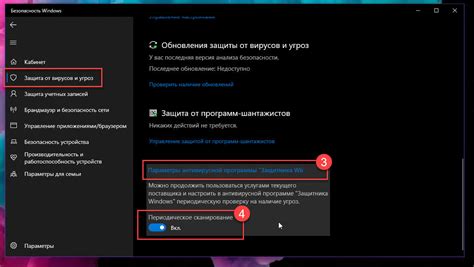
После удаления savefrom.net помощника, рекомендуется провести полное сканирование вашего компьютера антивирусным программным обеспечением. Это поможет обнаружить любые оставшиеся угрозы или вредоносные программы, которые могли быть связаны с установкой данного расширения. Запустите антивирусное ПО и выполните полное сканирование системы, следуя инструкциям программы. Убедитесь, что ваш антивирусный софт обновлен до последней версии, чтобы обеспечить наивысшую эффективность сканирования. По завершении сканирования примите рекомендации программы по обработке обнаруженных угроз.
Шаг 6: Проверьте автозагрузку программ в системе
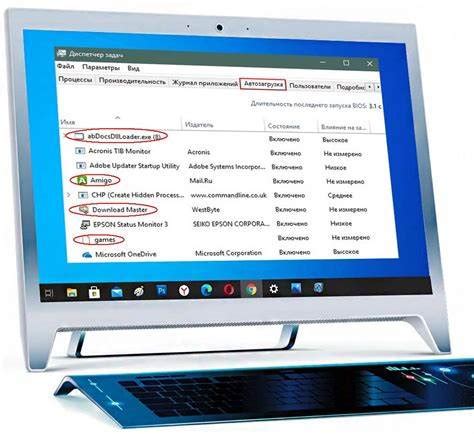
Для того чтобы убедиться, что savefrom.net помощник полностью удален с вашего компьютера, необходимо проверить автозагрузку программ. В случае если приложение все еще продолжает запускаться автоматически при загрузке системы, выполните следующие шаги:
| 1. | Откройте диспетчер задач. Для этого нажмите комбинацию клавиш Ctrl + Shift + Esc. |
| 2. | Перейдите на вкладку Автозагрузка. |
| 3. | В списке программ найдите savefrom.net помощник или любые другие подозрительные приложения, связанные с ним. |
| 4. | Выделите ненужное приложение и нажмите кнопку Отключить. |
Шаг 7: Перезагрузите компьютер для завершения процесса удаления
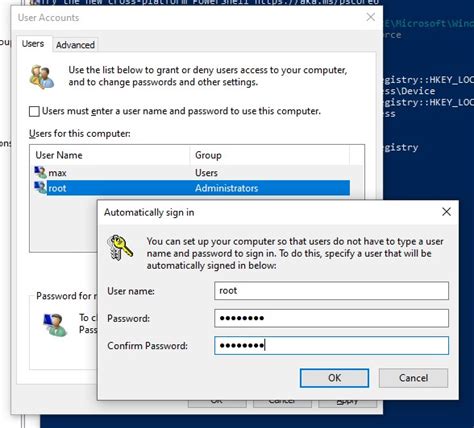
Перезагрузка компьютера поможет завершить процесс удаления savefrom.net помощника и убедиться, что все изменения вступили в силу. После завершения перезагрузки, проконтролируйте, что нежелательное приложение полностью удалено с вашего устройства.
Вопрос-ответ

Чем может быть полезна детальная инструкция по удалению savefrom.net помощника с компьютера?
Детальная инструкция по удалению savefrom.net помощника с компьютера может быть полезна в первую очередь тем пользователям, которые случайно установили это расширение или приложение и хотят удалить его безопасно и без оставшихся следов на компьютере. Инструкция подробно описывает все этапы удаления, что позволяет пользователям следовать ей шаг за шагом, избегая ошибок. Также она помогает пользователям осознать, какие действия они совершают на своем компьютере и какие последствия это может иметь. В итоге, детальная инструкция дает пользователям контроль над процессом удаления и уверенность в его успешном завершении.



