Teardown – захватывающая игра, где вы можете разрушать окружающую среду и бороться с различными задачами. Однако, чтобы усилить и изменить игровой процесс, можно установить моды! Моды добавляют новые возможности, предметы и механики, делая игровой мир Teardown еще более интересным.
Установка модов для Teardown несложна, если следовать определенным шагам. В этом руководстве я пошагово опишу процесс установки модов, чтобы вы могли наслаждаться улучшенным игровым опытом. Готовы изменить мир Teardown по своему вкусу?
Установка программы Mod Manager для Teardown

Прежде чем устанавливать моды для игры Teardown, рекомендуется установить программу Mod Manager, которая значительно упростит управление модификациями. Вот пошаговая инструкция:
| 1. | Скачайте архив с программой Mod Manager с официального сайта разработчика. |
| 2. | Распакуйте скачанный архив в удобное для вас место на компьютере. |
| 3. | Запустите установочный файл программы и следуйте инструкциям на экране. |
| 4. | После установки откройте программу Mod Manager и пройдите регистрацию, если это необходимо. |
| 5. | Теперь вы готовы устанавливать моды для Teardown с помощью Mod Manager. |
Поиск и загрузка модов с официальных сайтов

Для того чтобы найти и загрузить моды для игры Teardown с официальных сайтов, необходимо следовать определенным шагам:
- Посетите официальный сайт игры или разработчика, где часто представлены различные моды для загрузки.
- Перейдите в раздел "Моды" или "Скачать" на сайте.
- Выберите интересующий вас мод из списка представленных.
- Нажмите на кнопку "Скачать" и дождитесь завершения загрузки файла с модом.
- После загрузки мода, разархивируйте файлы (если это необходимо) с помощью программы для архивации, например, WinRAR или 7-Zip.
- Следуйте инструкциям по установке мода, предоставленным на сайте или в составе архива с модом.
- Запустите игру Teardown и наслаждайтесь новым контентом, добавленным модом.
Открытие папки с установленной игрой Teardown
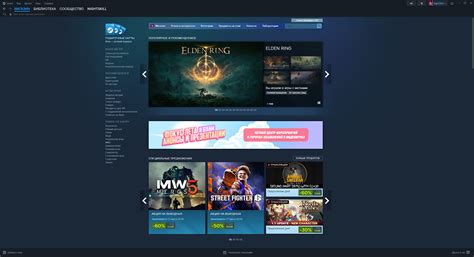
Для того чтобы найти папку с установленной игрой Teardown на вашем компьютере, следуйте этим простым инструкциям:
- Откройте программу Steam на вашем компьютере.
- В верхнем меню выберите "Библиотека".
- Найдите игру Teardown в списке ваших игр и сделайте на нее правый клик.
- Выберите "Свойства" в выпадающем меню.
- В открывшемся окне выберите вкладку "Локальные файлы".
- Нажмите на кнопку "Просмотреть локальные файлы...", и вы будете перенаправлены в папку с установленной игрой Teardown.
Теперь вы можете легко найти все файлы игры Teardown и добавить нужные модификации для игры!
Создание папки "mods" для установки модов
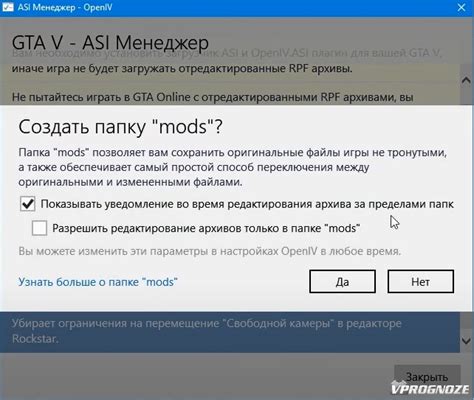
1. Откройте папку, в которой установлена игра Teardown.
2. Создайте новую папку в этой директории и назовите её "mods".
3. Эта папка "mods" будет служить для хранения всех скачанных модов.
4. После установки модов, они должны быть помещены в эту папку для работы в игре.
Перенос модов из папки загрузок в папку "mods"
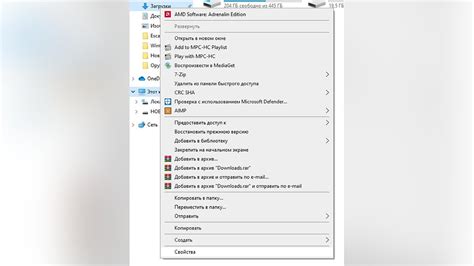
Шаг 1: После скачивания мода необходимо найти его файл в папке загрузок (обычно в формате .zip или .rar).
Шаг 2: Распакуйте архив с модом в удобное для вас место на компьютере, например, на рабочий стол.
Шаг 3: Перейдите к папке с установленной игрой Teardown.
Шаг 4: Внутри папки игры найдите папку "mods" (если её нет, то создайте её).
Шаг 5: Скопируйте распакованные файлы мода из его папки на рабочем столе в папку "mods" игры.
Шаг 6: Запустите игру Teardown и убедитесь, что мод успешно загружен и работает.
Активация модов в Mod Manager

1. Запустите игру Teardown.
2. Откройте Mod Manager, выбрав соответствующий пункт в главном меню игры.
3. Нажмите на кнопку "Open Mods Folder" для открытия папки с модами.
4. Скопируйте скачанные моды в эту папку.
5. Вернитесь в Mod Manager и нажмите "Refresh" для обновления списка модов.
6. Активируйте необходимые моды, поставив галочку напротив их названия.
7. Запустите игру и наслаждайтесь новыми возможностями, предоставленными модами!
Проверка работоспособности установленных модификаций
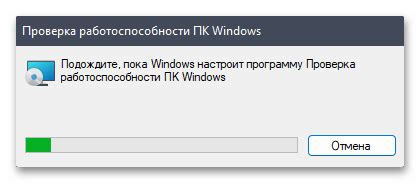
После того, как вы успешно установили модификации в игру Teardown, необходимо убедиться в их работоспособности. Для этого запустите игру и пройдите через несколько уровней, используя новые элементы, предметы или функции, добавленные модами. Обратите внимание на то, как изменения влияют на геймплей и визуальное оформление игры.
При проверке модификаций также важно обратить внимание на возможные конфликты между различными модами. Если вы заметите несоответствия, ошибки или проблемы, возможно, модификации не совместимы между собой. В этом случае вам придется отключить один из них или искать альтернативные варианты.
Удаление ненужных модов из папки "mods"

Нередко возникает необходимость удалить ненужные моды из папки "mods" в Teardown. Для этого следуйте инструкциям ниже:
- Откройте папку "mods". Найдите путь к папке "mods" в вашей игре. Обычно это находится в папке с установленной игрой.
- Выберите ненужные моды. Пройдитесь по содержимому папки "mods" и отметьте те моды, которые вы хотите удалить. Обычно это файлы с расширением ".zip" или ".teardownmod".
- Удалите выбранные моды. Нажмите правой кнопкой мыши на выбранные моды и выберите опцию "Удалить" или просто перетащите их в корзину.
- Очистите корзину. Не забудьте также очистить корзину, чтобы окончательно удалить ненужные моды.
После выполнения этих шагов ненужные моды будут удалены из вашей игры Teardown.
Наслаждение игрой Teardown с активированными модификациями

Установив модификации в игру Teardown, вы открываете новые возможности для игрового процесса. Модификации могут добавлять новые уровни, транспортные средства, оружие и многое другое, что делает игровой опыт более увлекательным.
С активированными модификациями ваша игра Teardown обретает новые цвета и возможности, позволяя вам погрузиться в увлекательный мир разрушений и адреналина. Новые уровни сложности, интересные миссии и уникальные возможности геймплея делают игру еще более захватывающей.
| Преимущества модификаций в игре Teardown: |
|---|
| Добавление новых уровней и миссий |
| Расширение списка доступных транспортных средств |
| Повышение уровня сложности и азарта в игре |
Вопрос-ответ

Какие моды доступны для игры Teardown?
Для Teardown существует множество модов, которые меняют геймплей, добавляют новые объекты, улучшают графику и многое другое. Среди популярных модов можно найти моды на новые карты, транспорт, оружие, графические улучшения и другие интересные изменения.
Как установить моды для Teardown?
Для установки модов в игре Teardown, вам понадобится программное обеспечение Mod Loader. Сначала скачайте и установите этот инструмент, а затем скачайте моды из интернета. Следуйте инструкциям по установке, указанным на странице загрузки мода, чтобы успешно добавить его в игру.
Я новичок в Teardown, как мне начать использовать моды?
Если вы только начали играть в Teardown и хотите попробовать моды, рекомендуется начать с установки простых модов, которые не сильно изменят игру. По мере набора опыта вы сможете экспериментировать с более сложными и интересными модификациями.
Что делать, если моды приводят к проблемам в Teardown?
Если после установки модов в Teardown у вас возникли проблемы с производительностью игры, вылетами или другими ошибками, попробуйте отключить моды и посмотреть, сохранится ли стабильность. Возможно, конфликт модов или обновление игры поможет решить проблему.
Как часто следует обновлять моды для Teardown?
Частота обновления модов для Teardown зависит от их авторов. Рекомендуется следить за обновлениями на сайтах, где вы скачиваете моды, чтобы быть в курсе последних изменений и исправлений. Обновленные моды могут содержать новые возможности или улучшения, поэтому их актуальность важна для вашего игрового опыта.



