Blender - это популярное программное обеспечение для 3D-моделирования, анимации и визуализации. Иногда, в процессе работы с проектом, объекты могут быть непреднамеренно удалены или потеряны. В этом случае очень важно знать, как можно восстановить потерянные объекты в Blender.
В данном руководстве мы подробно рассмотрим несколько способов восстановления потерянных объектов в Blender, используя различные инструменты и функции программы. Следуя этим шагам, вы сможете легко вернуть удаленные элементы и продолжить работу над вашим проектом, минимизируя потерю времени и усилий.
Пожалуйста, обратите внимание, что восстановление потерянных объектов в Blender может зависеть от специфики каждого конкретного случая, поэтому рекомендуется сохранять регулярные копии проекта и следить за созданием резервных файлов, чтобы избежать потерь данных.
Этапы восстановления объекта в Blender

Для успешного восстановления потерянного объекта в Blender следует следовать определенным этапам:
| 1. | Открыть файл Blender, в котором был сохранен объект, который необходимо восстановить. |
| 2. | Использовать команду Undo (Ctrl + Z) для отмены действий, которые привели к потере объекта. |
| 3. | В случае отсутствия возможности отменить действия, использовать команду Redo (Ctrl + Shift + Z), чтобы вернуть предыдущие изменения. |
| 4. | Проверить историю действий (History) в Blender и найти этап, на котором объект был удален или испорчен. |
| 5. | Применить действия из истории к файлу, чтобы восстановить объект в его первоначальном состоянии. |
Создание копии проекта
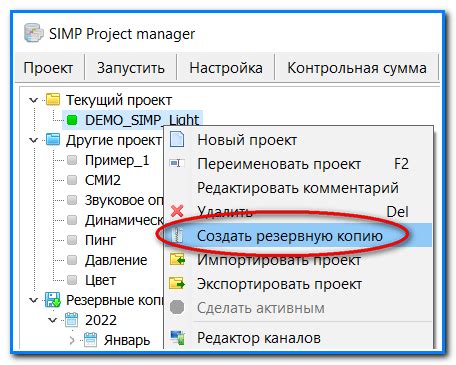
При выполнении процедуры восстановления потерянного объекта в Blender всегда рекомендуется создавать копию проекта перед началом работы. Это позволит избежать потери исходных данных и обеспечит безопасность в процессе восстановления.
Для создания копии проекта в Blender выполните следующие шаги:
| 1. | Откройте проект, который вы хотите восстановить. |
| 2. | Выберите меню File (Файл) в верхней панели программы. |
| 3. | Выберите опцию Save As (Сохранить как). |
| 4. | Укажите новое имя для копии проекта и выберите место для сохранения. |
| 5. | Нажмите на кнопку Save As (Сохранить как) для создания копии проекта. |
Использование режима восстановления

Blender предлагает удобный режим восстановления для восстановления потерянных объектов. Чтобы воспользоваться этой функцией, следуйте инструкциям:
- Откройте Blender и загрузите файл проекта, в котором потерялся объект.
- Перейдите в режим восстановления, используя сочетание клавиш Shift + Ctrl + Alt + C.
- Выберите опцию "Восстановить объект".
- Blender автоматически попытается восстановить потерянный объект на основе сохраненной информации.
- При необходимости вы можете отредактировать восстановленный объект для улучшения качества восстановления.
Восстановление потерянных данных

В процессе работы с Blender, возможно случайное удаление или потеря файлов проекта. Для восстановления потерянных данных, можно воспользоваться функцией "Восстановить" (Undo). Эта функция позволяет отменить последние действия и вернуть проект к предыдущему состоянию.
Если функция "Восстановить" не помогла в восстановлении потерянных данных, можно попробовать воспользоваться автоматическими резервными копиями (Auto Save). Blender автоматически создает резервные копии проектов, которые можно найти в папке "Temp" на компьютере пользователя.
Если и автоматические резервные копии не помогли восстановить потерянные данные, остается воспользоваться сторонними программами или услугами восстановления данных. При этом рекомендуется обращаться к профессионалам в данной области, чтобы минимизировать риск повреждения файлов.
Вопрос-ответ

Как восстановить потерянный объект в Blender?
Для восстановления потерянного объекта в Blender, вам необходимо открыть файл проекта, в котором объект был создан последний раз. Затем вы можете попробовать использовать команду "Edit" - "Undo" (Ctrl + Z) для отмены предыдущих действий и восстановления объекта. Если это не помогло, попробуйте посмотреть в окне Outliner (Просмотр) находится ли объект в списке, возможно он просто скрыт или находится в другом слое. Если объект все еще не появился, попробуйте использовать команду "File" - "Revert" (Откатить изменения) для восстановления предыдущей версии проекта. Если и это не помогло, вероятно, объект был удален без возможности восстановления.
Как избежать потери объекта в Blender?
Для того чтобы избежать потери объекта в программе Blender, рекомендуется регулярно сохранять ваши проекты. Можно использовать команду "File" - "Save" для сохранения текущего состояния проекта. Кроме того, хорошей практикой является создание резервных копий файлов проекта, чтобы в случае возникновения проблем с основным файлом вы могли вернуться к предыдущей версии. Также убедитесь, что вы производите операции отмены (Ctrl + Z) сразу после того, как заметили ошибку, чтобы было проще вернуться к предыдущему состоянию проекта.
Что делать, если объект исчез в Blender?
Если объект исчез в программе Blender, первым делом проверьте окно Outliner (Просмотр), возможно объект просто скрыт или перемещен в другой слой. Попробуйте найти его в списке объектов и активировать показ объекта на сцене. Если объект нигде не найден, попробуйте воспользоваться командой "Edit" - "Undo" (Ctrl + Z) для отмены предыдущих действий и восстановления объекта. Если это не помогло, попробуйте использовать команду "File" - "Revert" (Откатить изменения) для восстановления предыдущей версии проекта.
Могу ли я восстановить удаленный объект в Blender?
Если объект был удален в программе Blender, то восстановить его становится сложнее, чем в случае потери объекта. Попробуйте воспользоваться командой "Edit" - "Redo" (Ctrl + Shift + Z) для возвращения удаленного объекта, если это доступно. Если это не помогло, то, вероятно, объект был удален без возможности восстановления. В таком случае, придется создавать объект заново или использовать более раннюю версию проекта, если таковая имеется.



