Веб-камера – это устройство, позволяющее захватывать видео- и звуковые данные с окружающей обстановки. Подключение веб-камеры к ноутбуку позволяет проводить видео-звонки, записывать видео и общаться в онлайн-чатах.
Подключение веб-камеры к ноутбуку может показаться сложной задачей для новичков, однако, следуя инструкции, вы сможете справиться с этой задачей легко и быстро.
Для начала убедитесь, что ваша веб-камера совместима с вашим ноутбуком. Проверьте наличие необходимых драйверов и программного обеспечения. Затем подключите веб-камеру к ноутбуку с помощью кабеля USB. После подключения веб-камеры ноутбук должен распознать устройство автоматически и установить необходимые драйверы.
Подключение веб-камеры к ноутбуку

Чтобы подключить веб-камеру к ноутбуку, выполните следующие шаги:
- Вставьте веб-камеру в свободный порт USB на ноутбуке.
- Дождитесь, пока операционная система автоматически установит необходимые драйверы (если это необходимо).
- Откройте программу для работы с веб-камерой (например, Skype, Zoom или встроенную программу камеры на ноутбуке).
- Выберите встроенную веб-камеру как источник видео (если используете встроенную).
- Настройте параметры изображения (яркость, контрастность и т. д.) через программу управления веб-камерой.
- Теперь вы можете использовать веб-камеру для видеозвонков, стриминга или записи видео.
Выбор подходящей веб-камеры

Для подключения веб-камеры к ноутбуку важно выбрать подходящую модель, которая будет совместима с вашим устройством. При выборе обратите внимание на следующие основные характеристики:
- Разрешение: чем выше разрешение, тем качественнее будет изображение. Выбирайте камеры с разрешением HD или Full HD для более четкого видео.
- Угол обзора: некоторые веб-камеры имеют широкий угол обзора, что позволяет захватывать большую область.
- Автофокус: функция автофокуса позволяет поддерживать изображение четким даже при движении.
- Поддержка операционной системы: убедитесь, что выбранная веб-камера совместима с операционной системой вашего ноутбука.
Установка необходимых драйверов
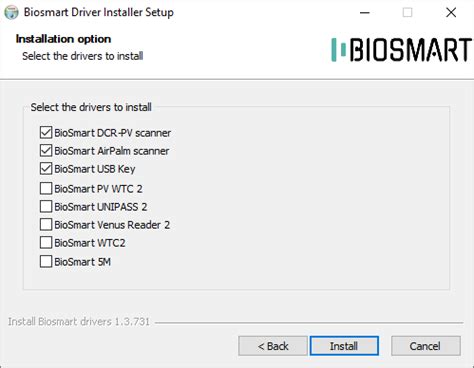
Перед тем, как подключить веб-камеру к ноутбуку, необходимо установить соответствующие драйверы. Для этого выполните следующие шаги:
| 1. | Определите модель вашей веб-камеры. Для этого можно посмотреть на устройстве самой камеры или на упаковке, если она сохранилась. |
| 2. | Перейдите на официальный сайт производителя вашей веб-камеры. |
| 3. | Найдите раздел "Поддержка" или "Драйверы и загрузки". |
| 4. | Выберите операционную систему вашего ноутбука (например, Windows 10, MacOS, Linux) и скачайте соответствующий драйвер для вашей камеры. |
| 5. | Запустите установочный файл драйвера и следуйте инструкциям на экране. |
| 6. | Перезагрузите ноутбук, чтобы изменения вступили в силу. |
Подключение веб-камеры к USB-порту ноутбука

- Выберите свободный USB-порт на ноутбуке.
- Вставьте разъем веб-камеры в выбранный USB-порт. Убедитесь, что разъем входит плотно и надежно.
- Дождитесь, пока операционная система ноутбука автоматически обнаружит новое устройство (веб-камеру).
- Установите драйверы для веб-камеры, если это требуется (обычно драйвера поставляются с веб-камерой на диске или можно загрузить с официального сайта производителя).
- После установки драйверов запустите программу, которая может использовать веб-камеру (например, Skype, Zoom, или любое другое приложение для видеозвонков).
- Настройте в выбранной программе параметры веб-камеры (разрешение, частота кадров и т.д.) и начните использование.
Настройка программного обеспечения

После успешного подключения веб-камеры необходимо настроить программное обеспечение для работы с ней. Для этого выполните следующие шаги:
| 1. | Установите драйверы для вашей веб-камеры, если они не установлены автоматически операционной системой. |
| 2. | Выберите программу для работы с веб-камерой. В операционной системе Windows часто используются программы, такие как Skype, Zoom, или встроенное ПО от производителя веб-камеры. |
| 3. | Откройте выбранную программу и установите необходимые разрешения на доступ к камере. |
| 4. | Убедитесь, что в настройках программы выбрана правильная веб-камера, если в системе подключено более одной камеры. |
| 5. | Проверьте качество изображения и настройки звука в программе для корректной работы. |
Просмотр изображения с веб-камеры на экране ноутбука

Для просмотра изображения с веб-камеры на экране ноутбука выполните следующие шаги:
- Подключите веб-камеру к свободному USB-порту ноутбука.
- Установите необходимые драйвера для работы веб-камеры. Как правило, большинство веб-камер современных моделей автоматически распознаются операционной системой и требуют минимум настроек.
- Запустите программу для работы с веб-камерой. На Windows это может быть встроенное приложение Камера, на MacOS - приложение Photo Booth или FaceTime, на Linux - Cheese или другая подходящая программа.
- В программе выберите веб-камеру в качестве источника видео. Обычно это можно сделать в настройках программы или через специальную кнопку.
- Настройте параметры изображения. Измените разрешение, яркость, контраст и другие параметры изображения в соответствии с вашими предпочтениями.
- Наслаждайтесь изображением с веб-камеры на экране ноутбука!
Вопрос-ответ

Как подключить веб-камеру к ноутбуку?
Для подключения веб-камеры к ноутбуку, необходимо подключить камеру к USB-порту ноутбука с помощью соответствующего кабеля. Обычно ноутбук сам обнаружит новое устройство и установит необходимые драйвера. Если этого не произошло, можно установить драйверы с диска, который идет в комплекте с веб-камерой или скачать их с сайта производителя.
Как проверить работу веб-камеры на ноутбуке?
Чтобы проверить работоспособность веб-камеры на ноутбуке, можно открыть любое приложение, которое использует камеру, например, приложение для видеозвонков. После этого перейдите в настройки приложения, выберите веб-камеру в качестве источника видео и инициируйте видеозвонок или просто откройте превью изображения с камеры.
Как вывести изображение с веб-камеры на экран ноутбука?
Для того чтобы вывести изображение с веб-камеры на экран ноутбука, можно воспользоваться программой или приложением для работы с веб-камерой. Установите необходимое программное обеспечение, откройте его и выберите веб-камеру в качестве источника изображения. После этого на экране ноутбука будет отображаться видео из веб-камеры.
Могу ли я использовать внешнюю веб-камеру на ноутбуке?
Да, вы можете использовать внешнюю веб-камеру на ноутбуке. Для этого просто подключите внешнюю камеру к ноутбуку через USB-порт и установите необходимые драйверы. После этого веб-камера будет готова к использованию на вашем ноутбуке.



