Драйверы NVIDIA – неотъемлемая часть работы графических карт компьютера. Однако, иногда возникает необходимость полностью удалить драйверы NVIDIA, например, при обновлении или устранении проблем с работой видеокарты. Как правильно выполнить эту процедуру без оставления лишних следов?
В данной статье мы подробно разберем, как удалить драйверы NVIDIA с использованием стандартных средств операционной системы Windows. Мы опишем шаг за шагом все необходимые действия, чтобы успешно очистить систему от устаревших или поврежденных драйверов видеокарты от NVIDIA.
Следуя нашей подробной инструкции, вы сможете удалить драйверы NVIDIA без лишних хлопот и риска повреждения операционной системы. Готовы начать процесс удаления драйверов для графических карт NVIDIA? Тогда давайте приступим!
Проверка текущей версии драйверов
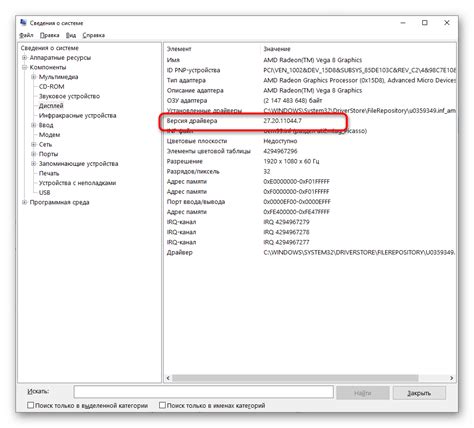
Прежде чем удалить драйверы NVIDIA, важно убедиться в текущей версии, чтобы знать, какую версию драйверов вы собираетесь удалить. Для этого:
Шаг 1: Откройте Панель управления NVIDIA, нажав правой кнопкой мыши на рабочем столе и выбрав "Панель управления NVIDIA".
Шаг 2: Найдите раздел "Справка" или "Сведения о системе" в меню панели управления.
Шаг 3: В этом разделе вы увидите текущую версию драйверов NVIDIA, которая установлена на вашем компьютере.
Запомните или запишите эту информацию, чтобы иметь представление о версии драйверов перед удалением.
Подготовка к удалению драйверов NVIDIA
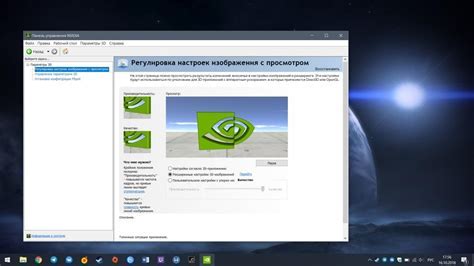
Прежде чем приступить к полному удалению драйверов NVIDIA, необходимо выполнить ряд предварительных шагов:
| 1. | Скачайте последнюю версию драйверов NVIDIA с официального сайта компании. |
| 2. | Убедитесь, что у вас есть административные права на компьютере. |
| 3. | Создайте точку восстановления системы для возможности отката изменений в случае проблем. |
| 4. | Закройте все запущенные приложения и программы, связанные с драйверами NVIDIA. |
Отключение интернет-соединения
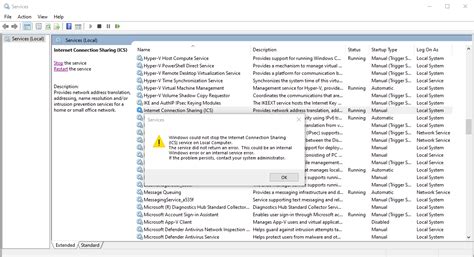
Перед началом процесса полного удаления драйверов NVIDIA рекомендуется отключить интернет-соединение. Это поможет предотвратить автоматическую загрузку и установку драйверов в процессе удаления. Чтобы отключить интернет-соединение, выполните следующие шаги:
| 1. | Нажмите на значок сети в правом нижнем углу экрана. |
| 2. | Выберите сеть, к которой подключены, и нажмите "Отключить". |
| 3. | Убедитесь, что интернет-соединение действительно отключено. |
Запуск программы для удаления драйверов
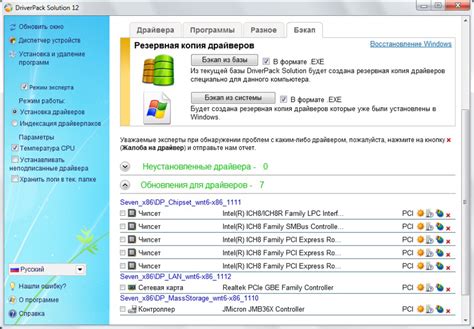
После скачивания и установки Display Driver Uninstaller (DDU), следует правильно запустить программу для удаления драйверов NVIDIA.
Шаг 1: Запустите программу от имени администратора, чтобы обеспечить полный доступ к системным файлам.
Шаг 2: Выберите "Очистить и восстановить" (Clean and Restart), чтобы начать удаление драйверов и перезагрузку системы.
Шаг 3: Дождитесь завершения процесса удаления и перезапустите компьютер, чтобы завершить процесс удаления драйверов полностью.
Примечание: Предварительно создайте точку восстановления системы, чтобы можно было вернуться к предыдущему состоянию, если что-то пойдет не так.
Очистка системы от остатков драйверов
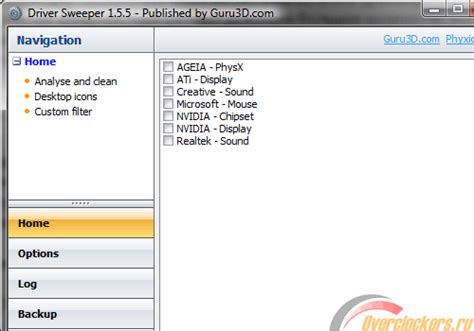
После удаления драйверов NVIDIA с помощью официального инструмента, рекомендуется выполнить процедуру очистки системы от остатков файлов и записей реестра, чтобы избежать возможных конфликтов и ошибок. Для этого можно воспользоваться специальными программами, например, Display Driver Uninstaller (DDU) или CCleaner.
Display Driver Uninstaller (DDU): Этот инструмент позволяет полностью удалить драйвера видеокарты, очистить остатки файлов и записей реестра. После загрузки и запуска DDU следуйте инструкциям на экране и выберите опцию "Clean and Restart" для завершения процедуры очистки.
CCleaner: Данная программа также может быть использована для очистки системы от остатков драйверов. Убедитесь, что вы выбрали опцию для очистки реестра и временных файлов. Запустите сканирование и очистку, чтобы убедиться, что система полностью очищена от остатков драйверов NVIDIA.
Переустановка драйверов NVIDIA
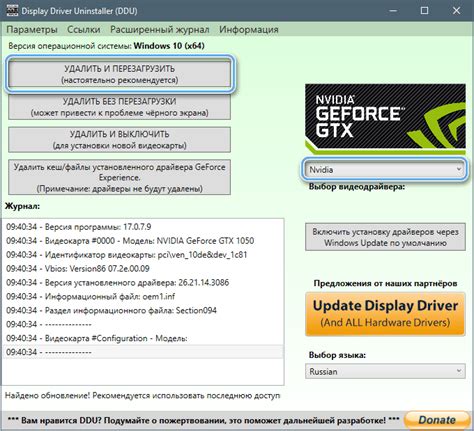
Если после удаления драйверов NVIDIA возникла необходимость их переустановить, следуйте этим шагам:
- Скачайте последнюю версию драйверов NVIDIA с официального сайта.
- Запустите установочный файл, следуя инструкциям мастера установки.
- Выберите опцию "Чистая установка" для выполнения установки без сохранения предыдущих настроек.
- Дождитесь завершения процесса установки и перезагрузите компьютер.
- Проверьте корректность работы драйверов и проведите необходимые настройки через панель управления NVIDIA.
Проверка корректности работы устройства
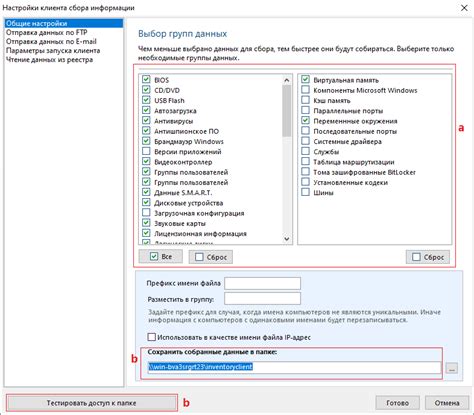
После удаления драйверов NVIDIA и перезагрузки компьютера, необходимо убедиться, что устройство работает корректно. Для этого запустите любое графическое приложение, например, игру или программу для редактирования изображений, и проверьте, что оно функционирует без ошибок.
Также проверьте разрешение экрана и частоту обновления – они должны быть настроены правильно. Для этого зайдите в настройки дисплея Windows и убедитесь, что все параметры установлены соответствующим образом.
Если устройство работает стабильно и без сбоев, то удаление драйверов прошло успешно, и можно продолжать использовать компьютер с новыми драйверами или без них, в зависимости от цели.
Отключение режима проверки подписи драйверов
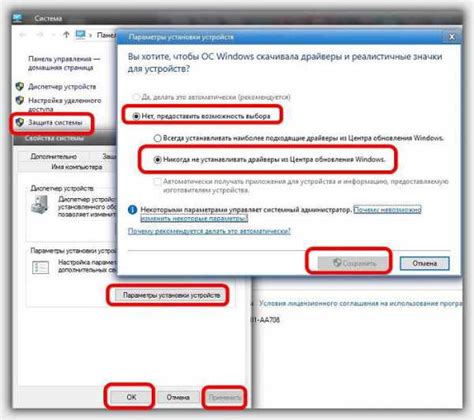
Для полного удаления драйверов NVIDIA может понадобиться отключить режим проверки подписи драйверов в Windows. Это позволит удалить драйверы без ограничений и поможет избежать возможных проблем в процессе удаления. Для этого выполните следующие действия:
- Запустите командную строку от имени администратора.
- Введите команду
bcdedit /set nointegritychecks onи нажмите Enter. - Перезагрузите компьютер, чтобы изменения вступили в силу.
После выполнения этих действий можно продолжать процесс удаления драйверов NVIDIA без ограничений проверки подписи. После завершения удаления не забудьте вернуть режим проверки подписи обратно, выполнив команду bcdedit /set nointegritychecks off в командной строке.
Вопрос-ответ

Как удалить драйверы NVIDIA с ПК?
Для полного удаления драйверов NVIDIA с компьютера вам необходимо сначала скачать последнюю версию драйверов с официального сайта NVIDIA. Затем запустите установочный файл, но не начинайте установку. Вместо этого выберите "Настройки" и установите галочку напротив "Выполнить чистую установку". Это удалит все предыдущие версии драйверов и программ NVIDIA с вашего ПК. После завершения процесса перезагрузите компьютер.
Как удалить драйверы NVIDIA с помощью программ?
Существуют специальные программы для удаления драйверов NVIDIA, такие как Display Driver Uninstaller (DDU). Скачайте и запустите эту программу, выберите режим "Чистая установка" и дождитесь завершения процесса удаления. После этого перезагрузите компьютер. Такая программа поможет удалить драйверы NVIDIA с максимальной точностью и полнотой, избавив ваш ПК от остатков предыдущих версий.



